本帖最后由 小浪先生 于 2024-9-30 11:27 编辑
本帖最后由 小浪先生 于 2024-9-25 13:42 编辑
本帖最后由 小浪先生 于 2024-9-25 13:41 编辑
本帖最后由 小浪先生 于 2024-9-20 09:57 编辑
本帖最后由 小浪先生 于 2024-9-20 09:55 编辑
本帖最后由 小浪先生 于 2024-9-20 09:53 编辑
本帖最后由 小浪先生 于 2024-9-20 09:53 编辑
本帖最后由 小浪先生 于 2024-9-19 18:54 编辑
本帖最后由 小浪先生 于 2024-9-19 10:14 编辑
本帖最后由 小浪先生 于 2024-9-19 10:07 编辑
本帖最后由 小浪先生 于 2024-9-19 10:03 编辑
本帖最后由 小浪先生 于 2024-9-18 14:37 编辑
本帖最后由 小浪先生 于 2024-9-18 14:33 编辑
本帖最后由 小浪先生 于 2024-9-18 14:21 编辑
本帖最后由 小浪先生 于 2024-9-18 14:13 编辑
本帖最后由 小浪先生 于 2024-9-18 11:49 编辑
本帖最后由 小浪先生 于 2024-9-17 14:28 编辑
本帖最后由 小浪先生 于 2024-9-17 14:18 编辑
本帖最后由 小浪先生 于 2024-9-17 13:23 编辑
本帖最后由 小浪先生 于 2024-9-17 12:59 编辑
本帖最后由 小浪先生 于 2024-9-17 12:31 编辑
本帖最后由 小浪先生 于 2024-9-17 12:27 编辑
本帖最后由 小浪先生 于 2024-9-17 12:17 编辑
本帖最后由 小浪先生 于 2024-9-17 11:38 编辑
本帖最后由 小浪先生 于 2024-9-17 10:59 编辑
1.产品开箱
首先谢谢安信可官方送的开发板,我看到免费申请开发板的时间还是比较晚的,开发板物流两天就到了,我是9月16晚上(阴历8月14)拿到的,祝大家中秋节快乐!
安信可AiPi-Eyes-R2包含清单如下:
- AIPI-Eyes-R2开发板
- 腔体喇叭-2pin间距1.25mm黄色超薄插头×2
- 1.25mm4pin转1.25mm端子反向连接线-200mm(连接摄像头)×1
- 转接线-1.25mm转2.54mm6p×1
- 摄像头模组-酷视-CV-031C50-1.25mm4pin接口-130W像素×1
- 显示器-4.0寸-RGB接口40寸-像素480x480×1
- 咪头-2pin-1.25mm间距-交叉绞线100mm×2
具体开箱流程照片如下:

2.环境搭建
因为之前我已经用过Windows取开发小安派-Eyes-S1了,所以这里使用Linux进行开发。
2.1安装VMware
笔记本电脑中已经安装过VMware了,这里就不再介绍按照方法。注册码获取方法很多,仁者见仁,智者见智吧。
可以参考安信可官方给出的安装教程,具体链接如下:
安信可官方教程链接
2.2安装Ubuntu22.04
这里为啥用22.04版本,不用18.04版本呢,因为ubuntu官方前段时间推出了24.04LST版本,之前的版本应该比较稳定了,毕竟都2024年了,也该用用新版本了。也可选用安信可官方推荐的18.04版本,旧版本用得久了网上资源也比较多。
2.2.1下载ios镜像文件
登录ubuntu官网链接,点击如下图所示位置“check out our alternative downloads”。

往下滑找到“All past releases ›”
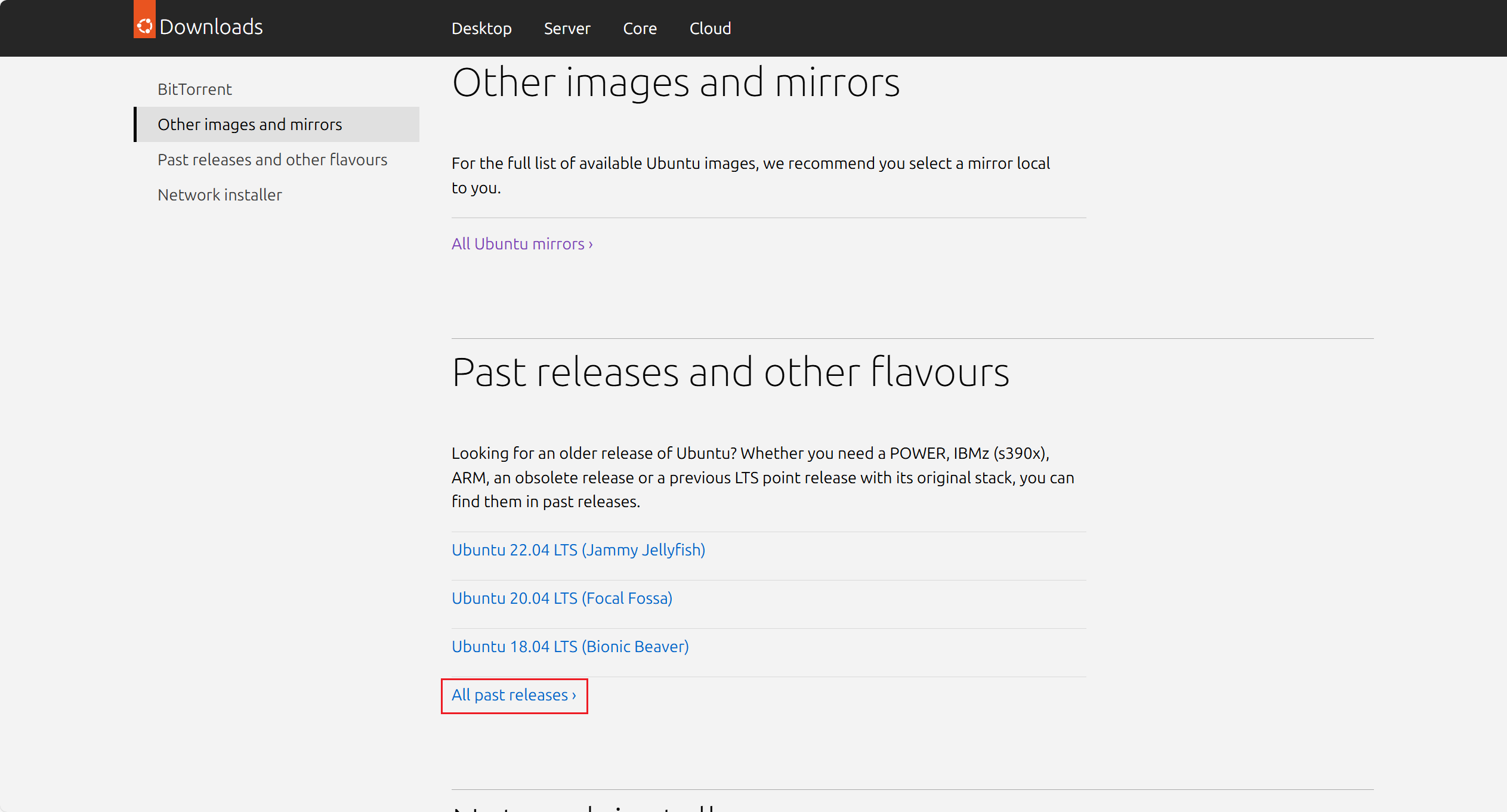
往下滑找到“22.04.05”
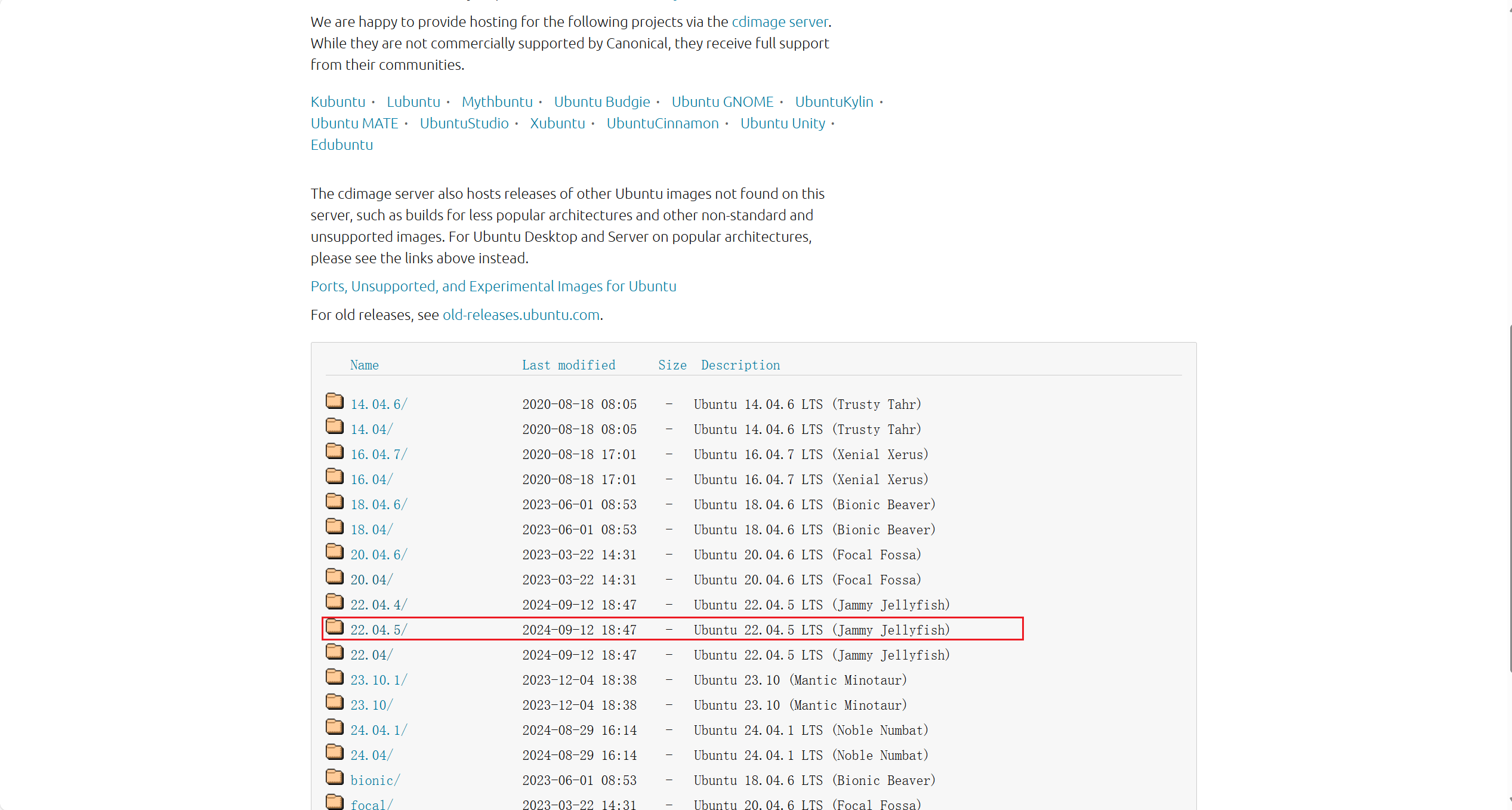
往下滑找到“ubuntu-22.04.5-desktop-amd64.iso”,点击进行下载。
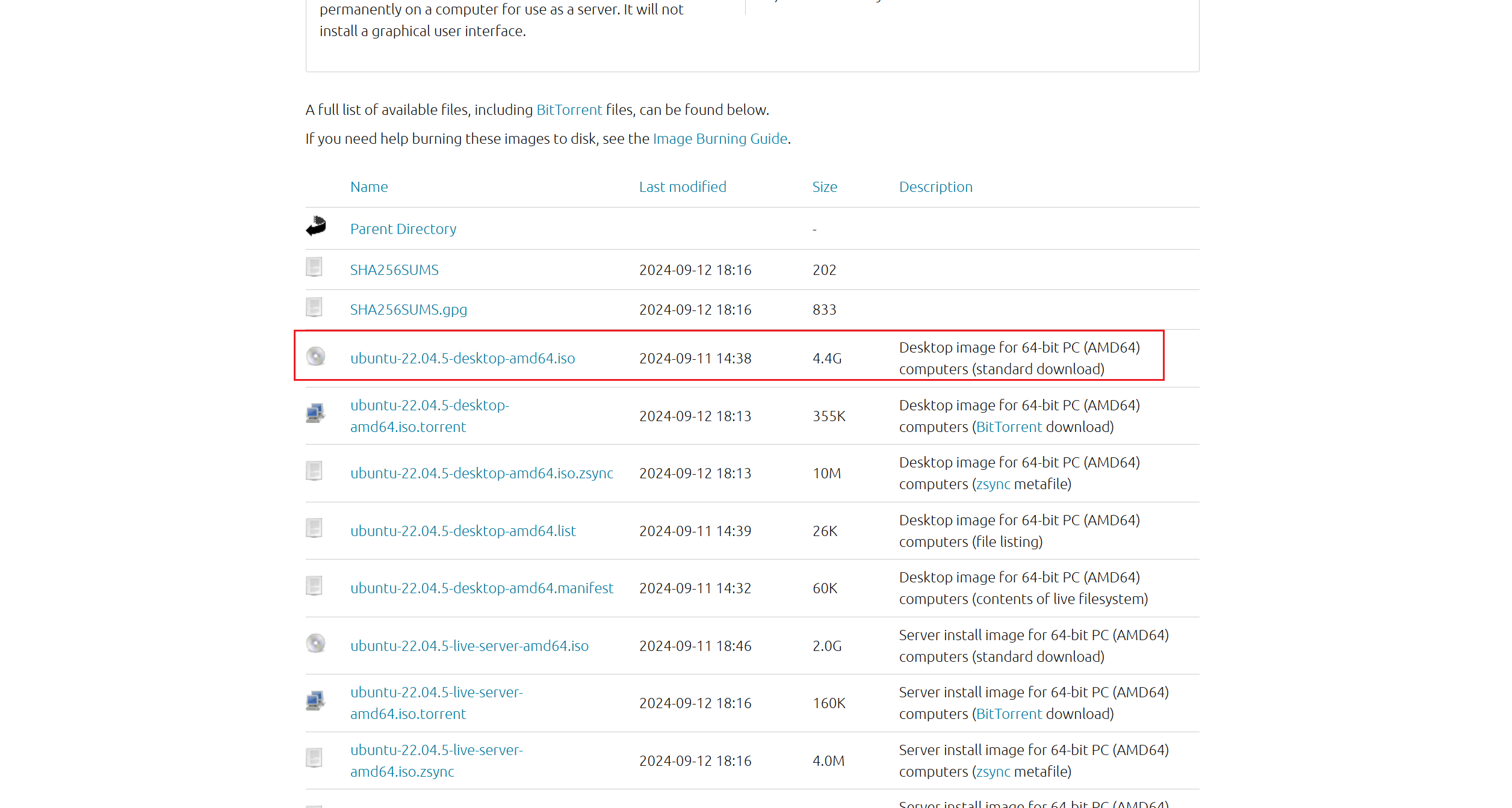
2.2.2创建虚拟机
打开VMware,点击【创建新的虚拟机】,选择【典型】,点击下一步
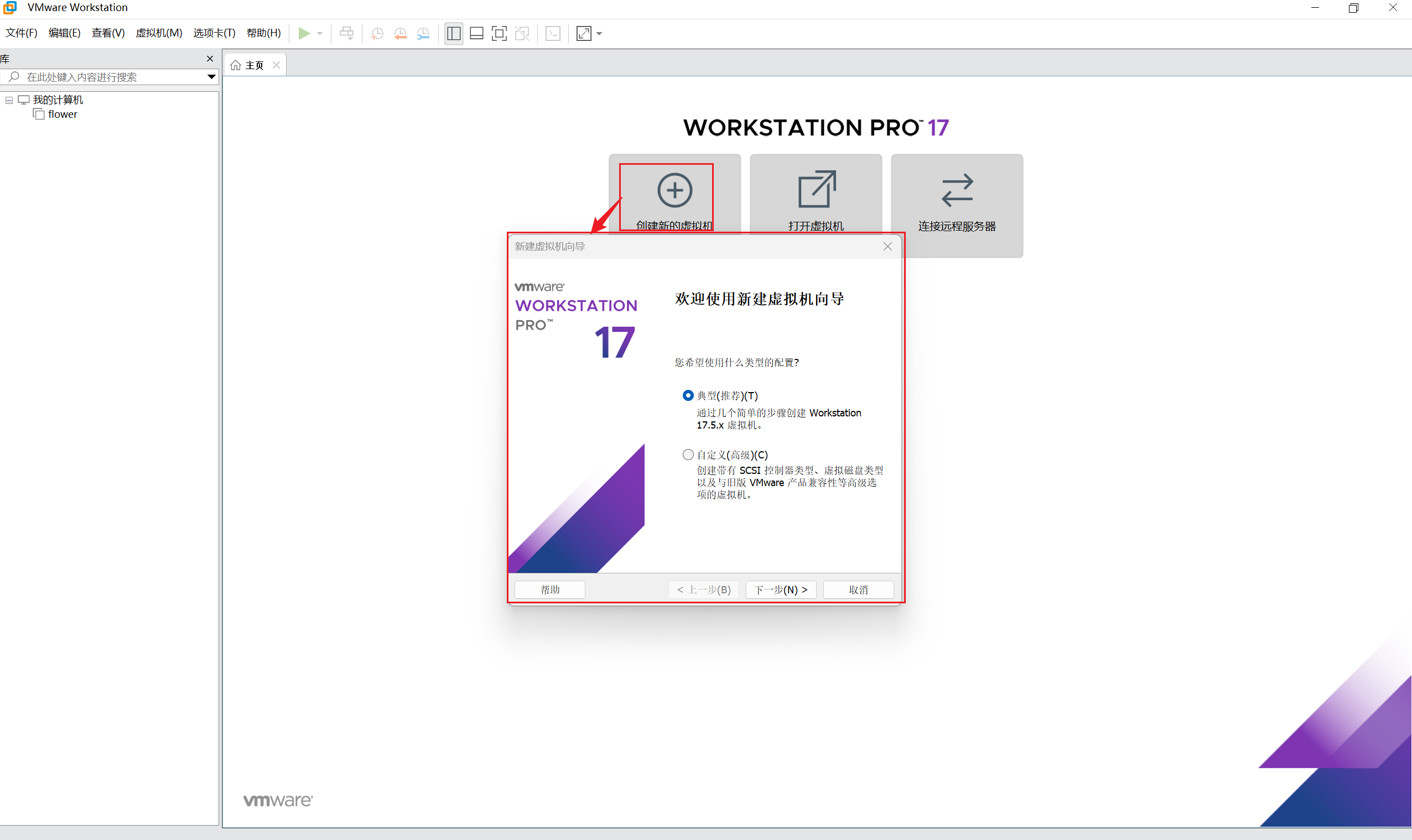
选择【稍后安装操作系统】,点击下一步
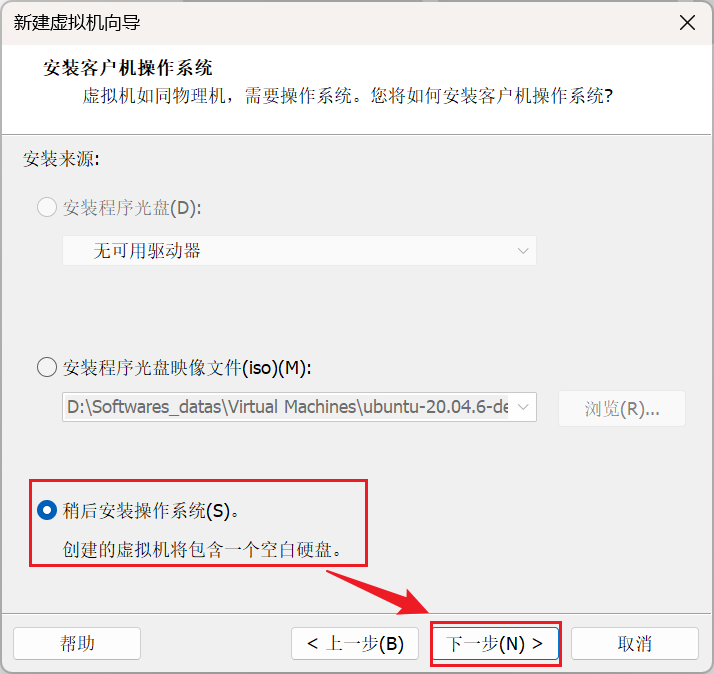
选择客服及操作系统为Linux,版本为Ubuntu64位

命名虚拟机,并选择合适的保存路径
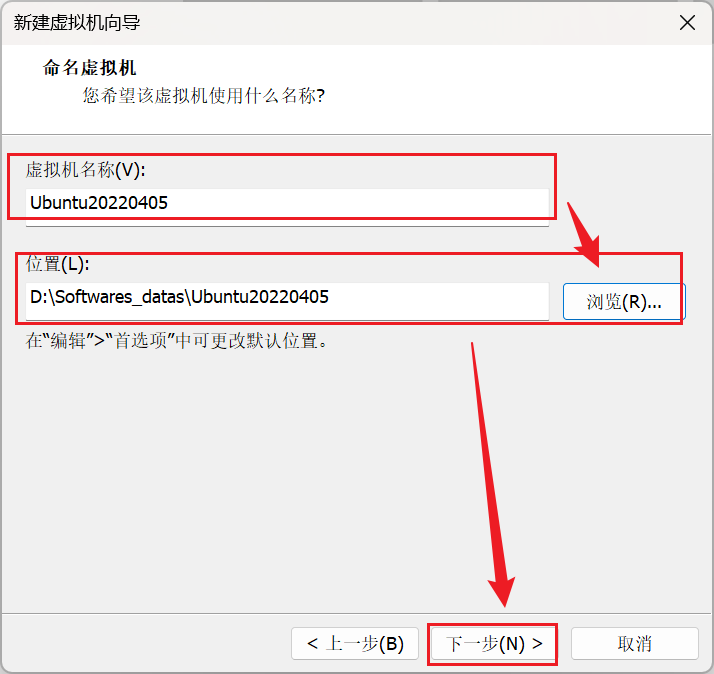
指定磁盘容量大小,最少20G,建议40G

完成虚拟机创建
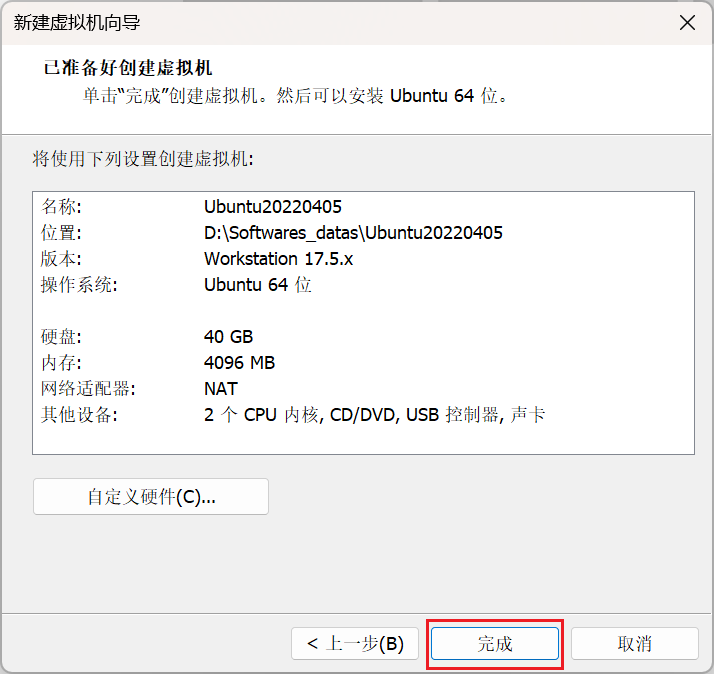
2.2.3安装虚拟机
设置CD/DVD类型,内存至少为4G,我电脑是32G的,所以设置为8G。双击下图框选处,打开设置
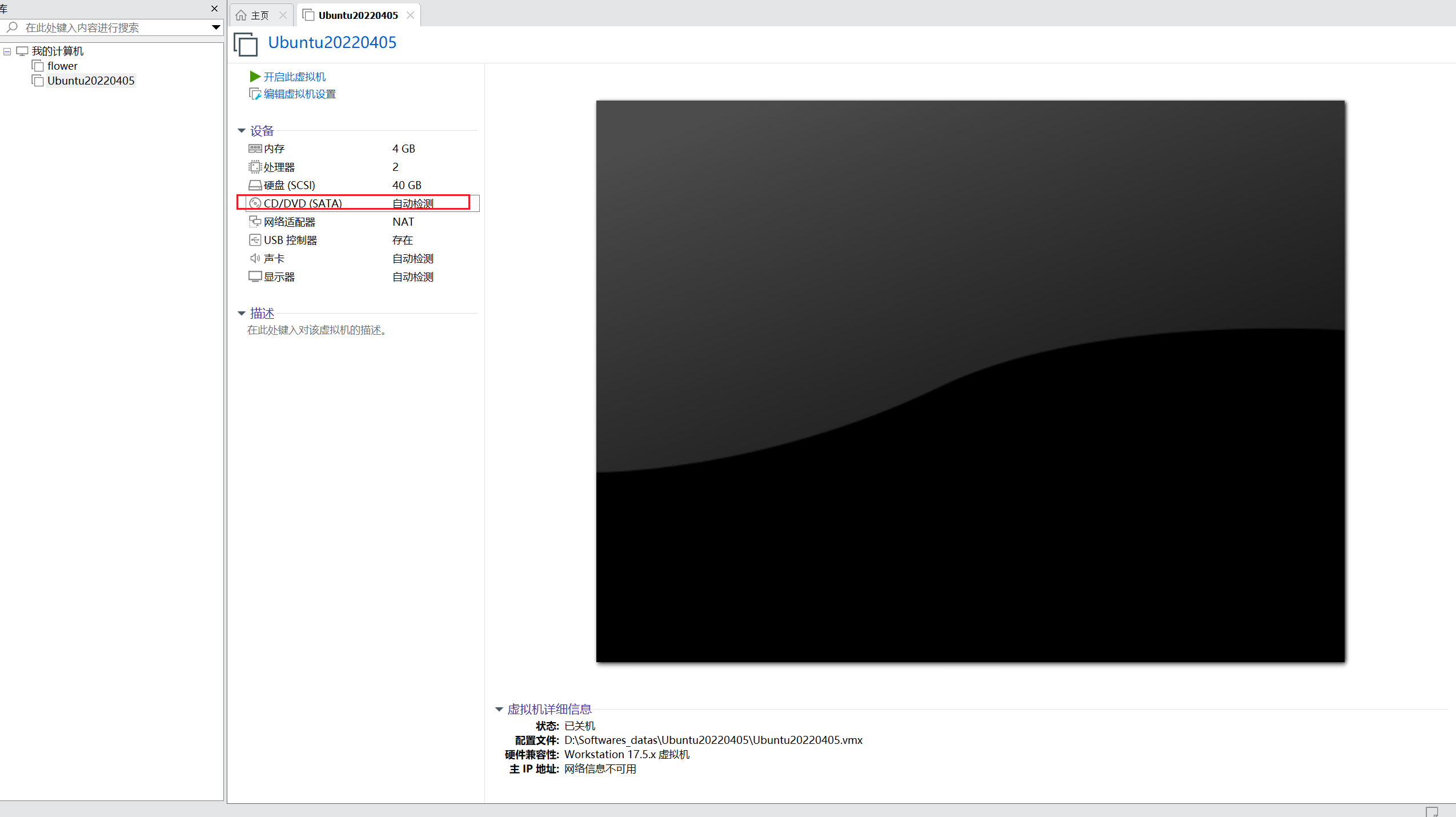
设置内存、选择下载的ISO镜像文件,点击确定
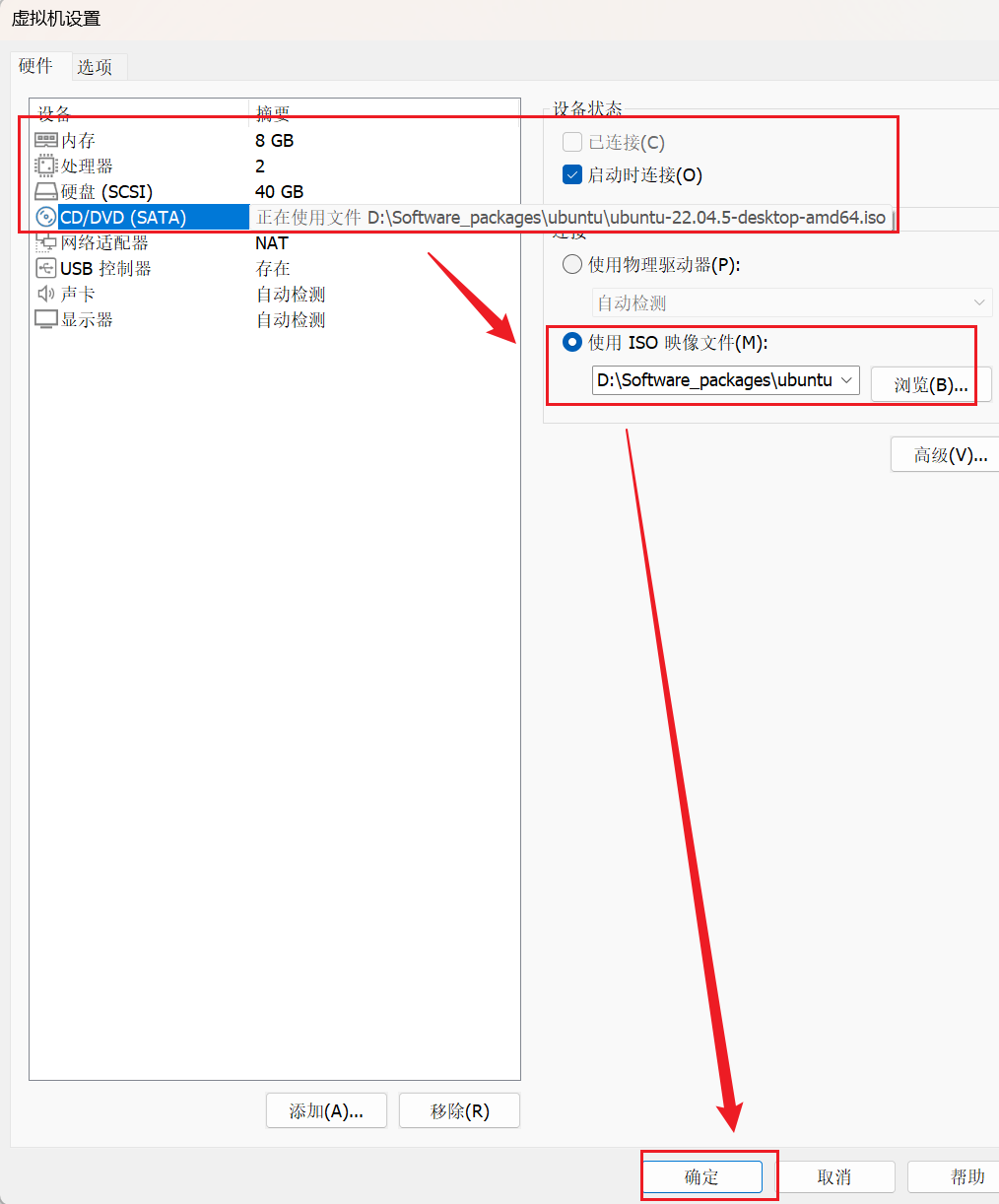
点击【开启此虚拟机】
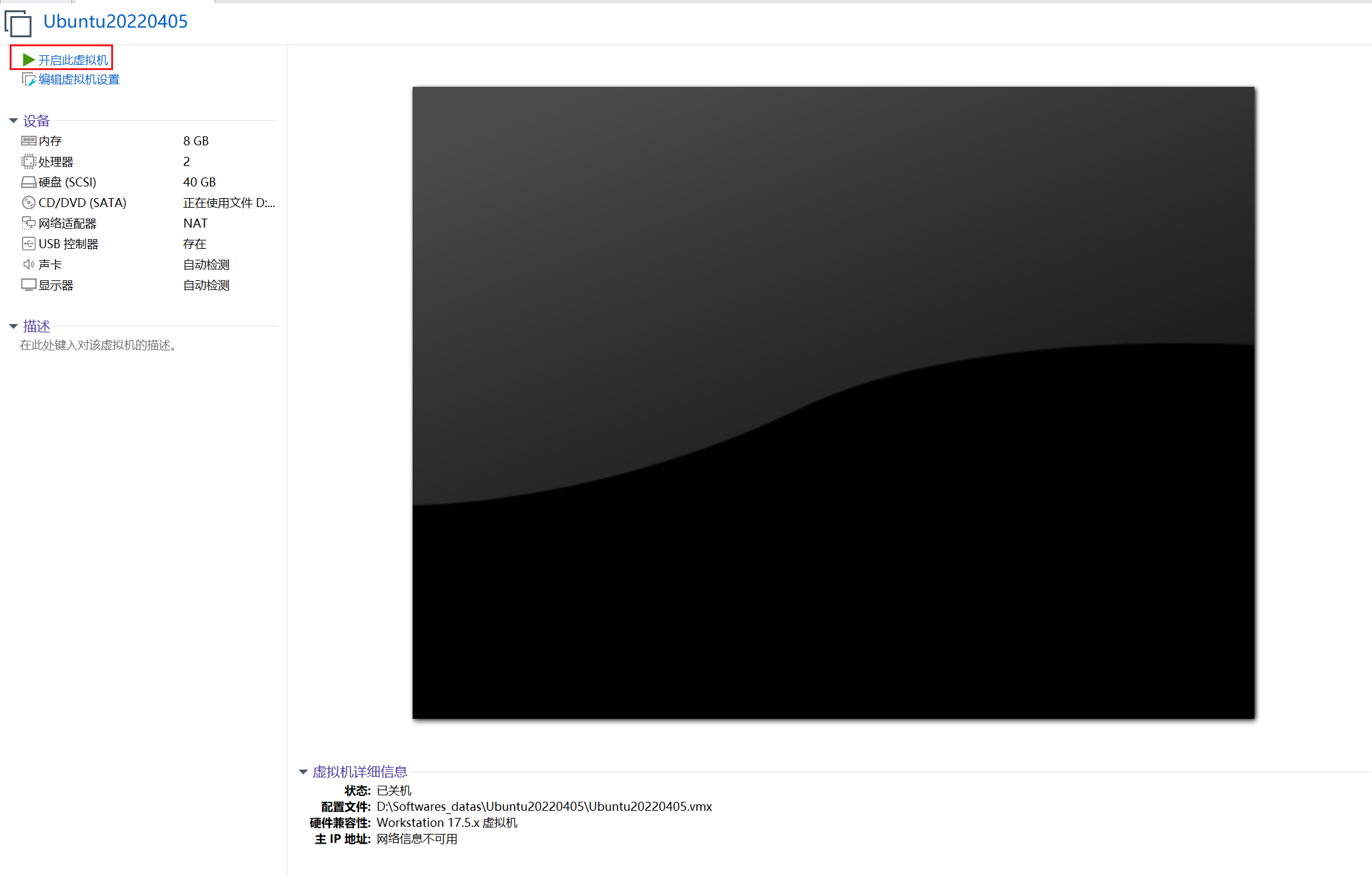
选择第一项install ubuntu,回车
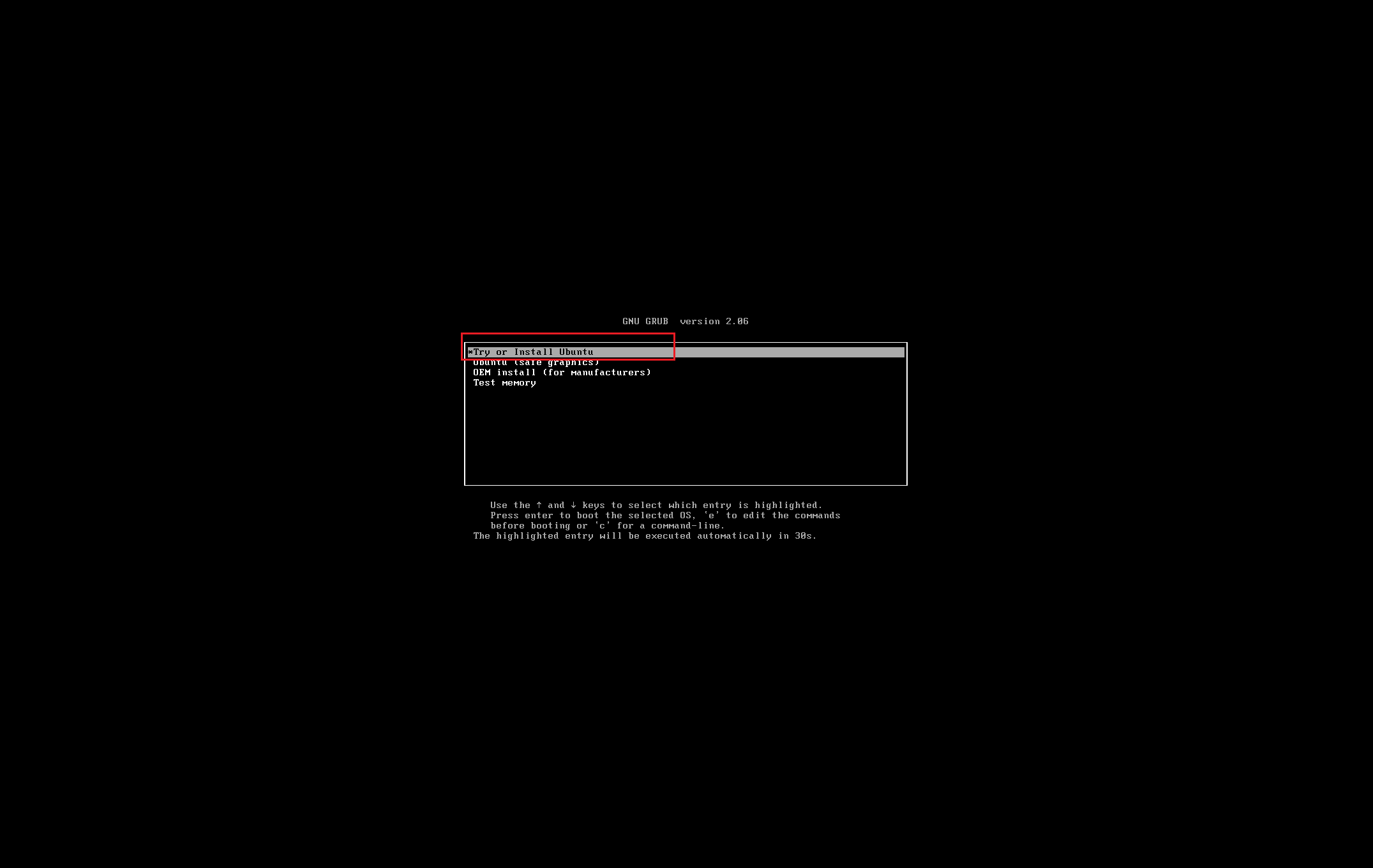
选择中文简体,点击【安装Ubuntu】,这里看着窗口比较小,不要担心,后面会恢复的。
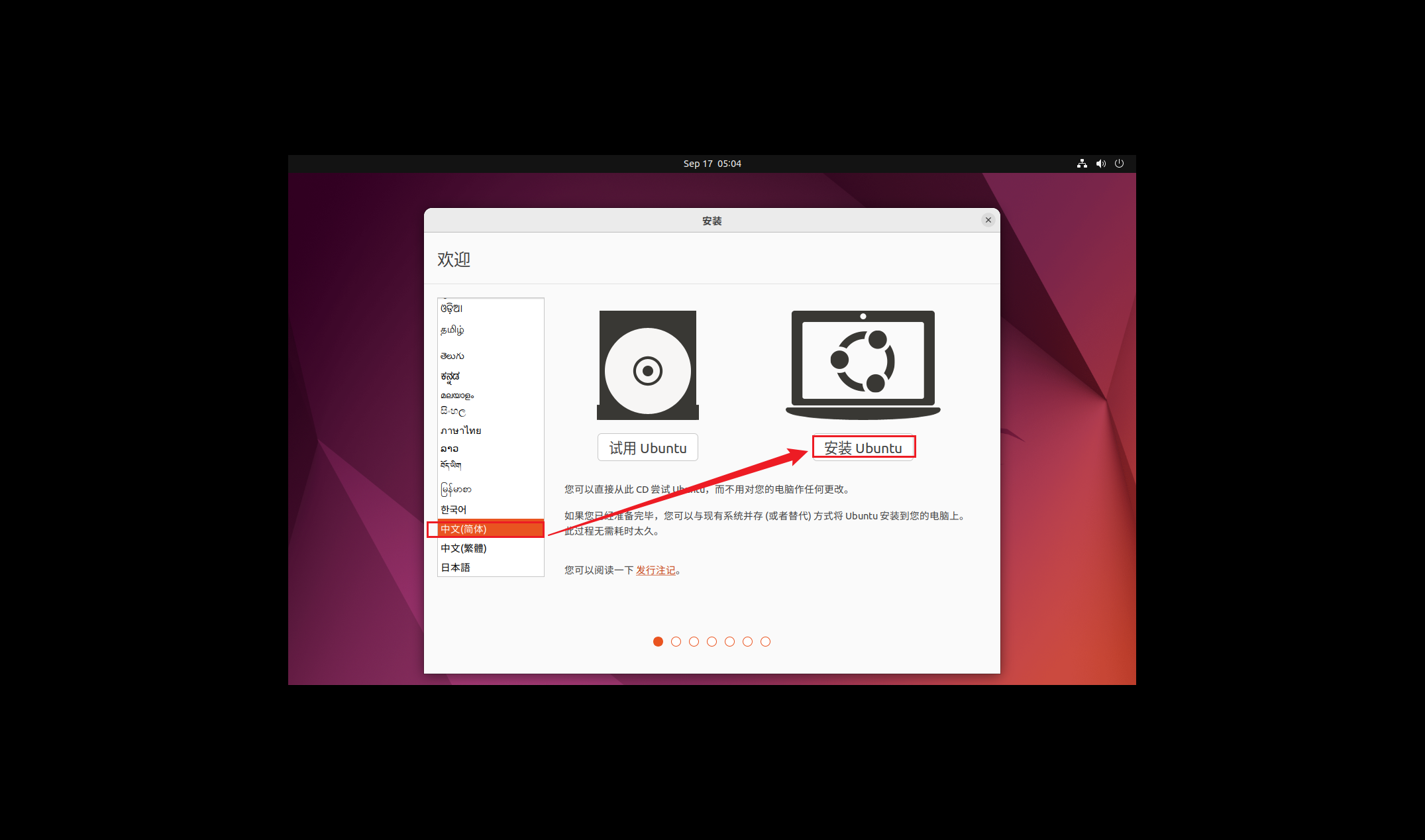
键盘布局默认即可,选择继续
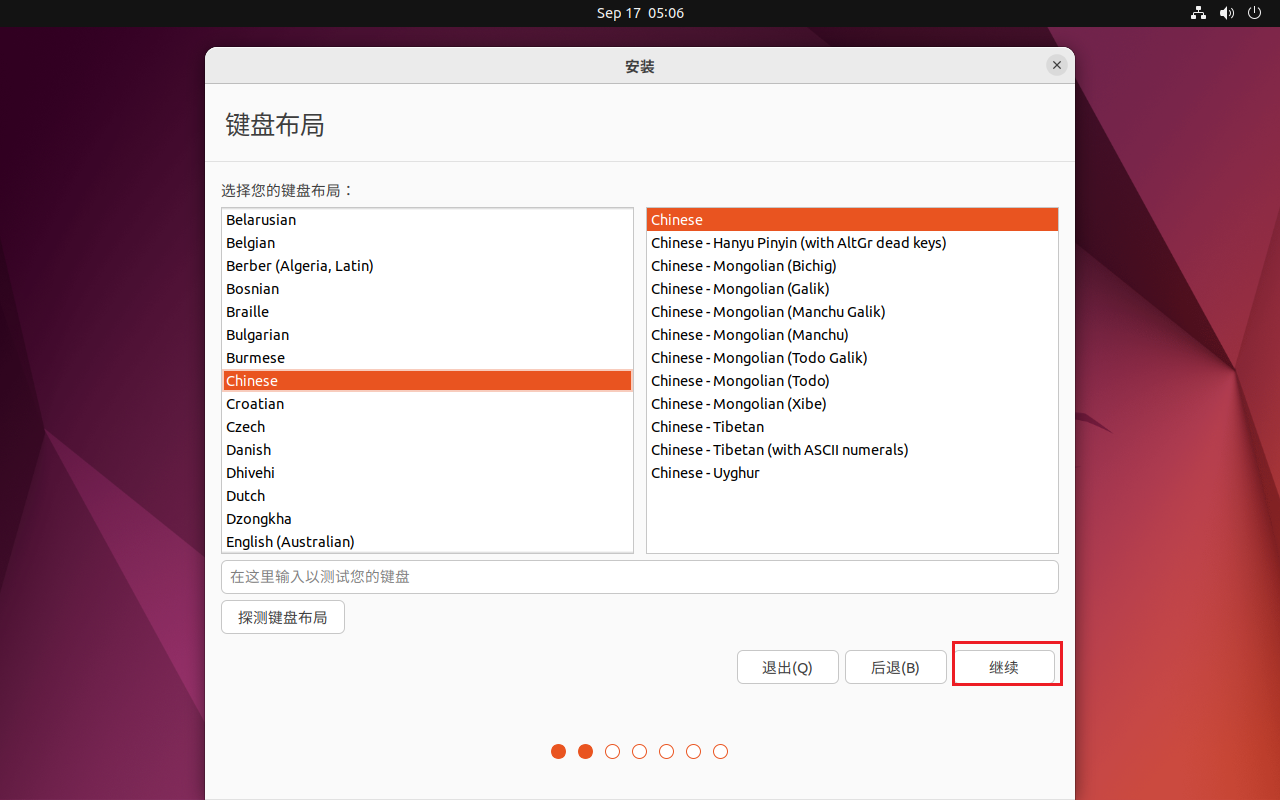
选择最小安装,并取消勾选“安装Ubuntu时更新”

选择现在安装
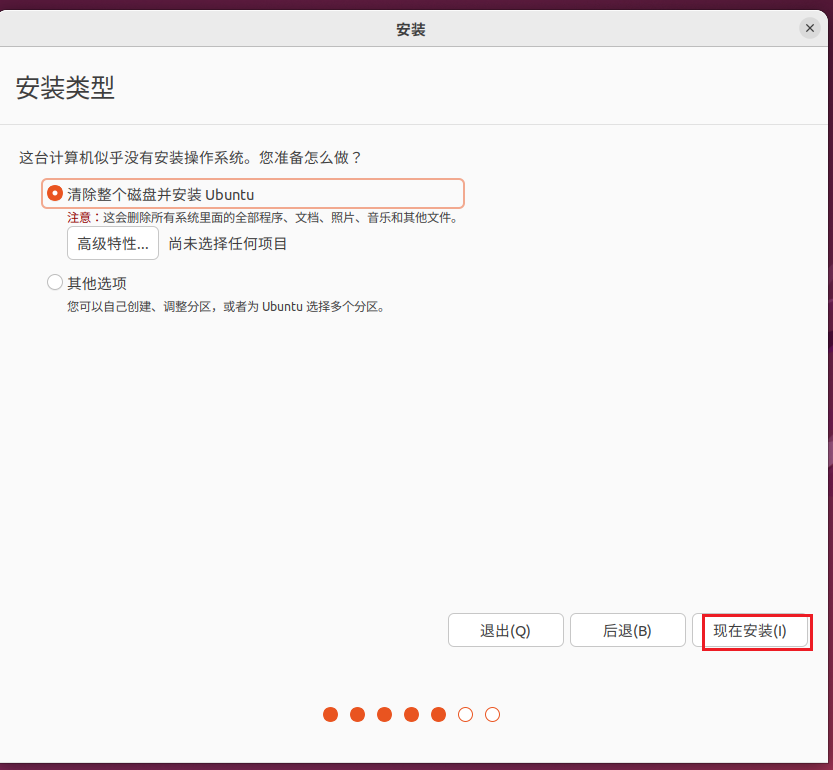
点击继续
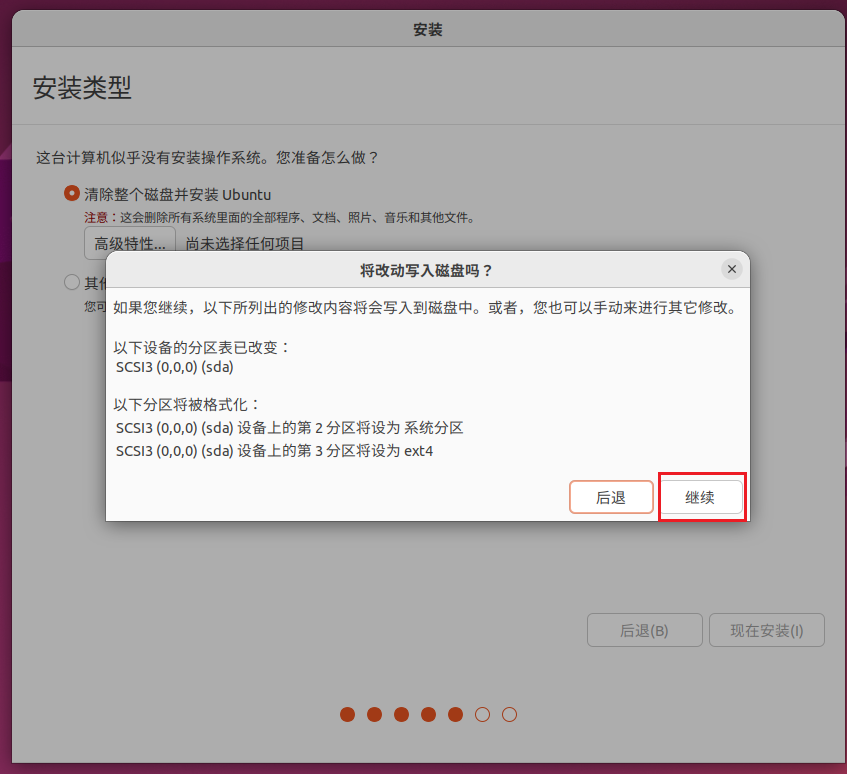
时区默认shanghai即可,点击继续
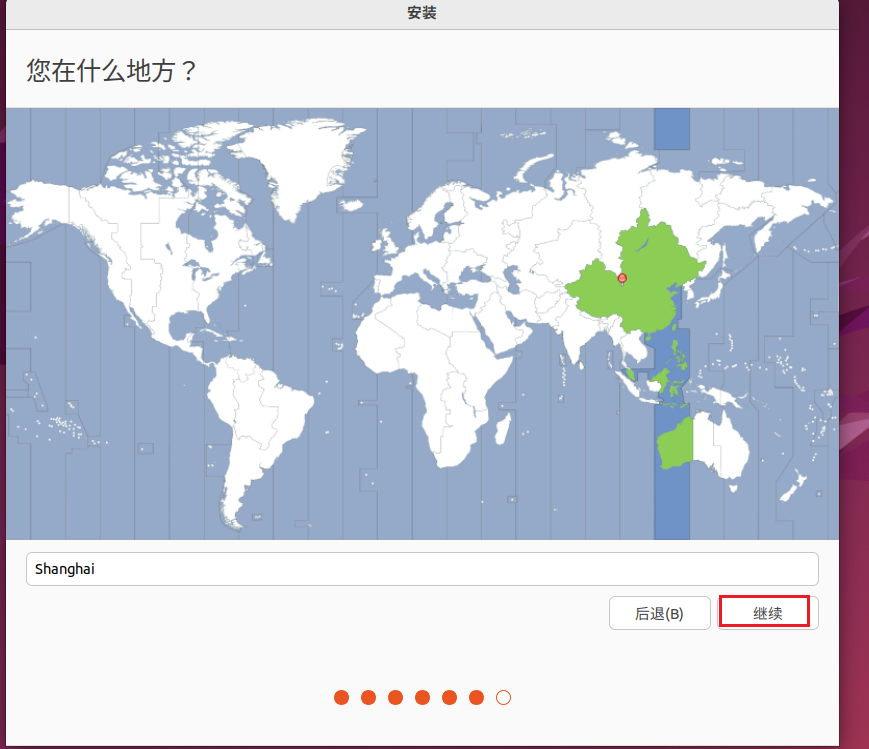
设置计算机名及密码,然后点击继续,等待安装即可。
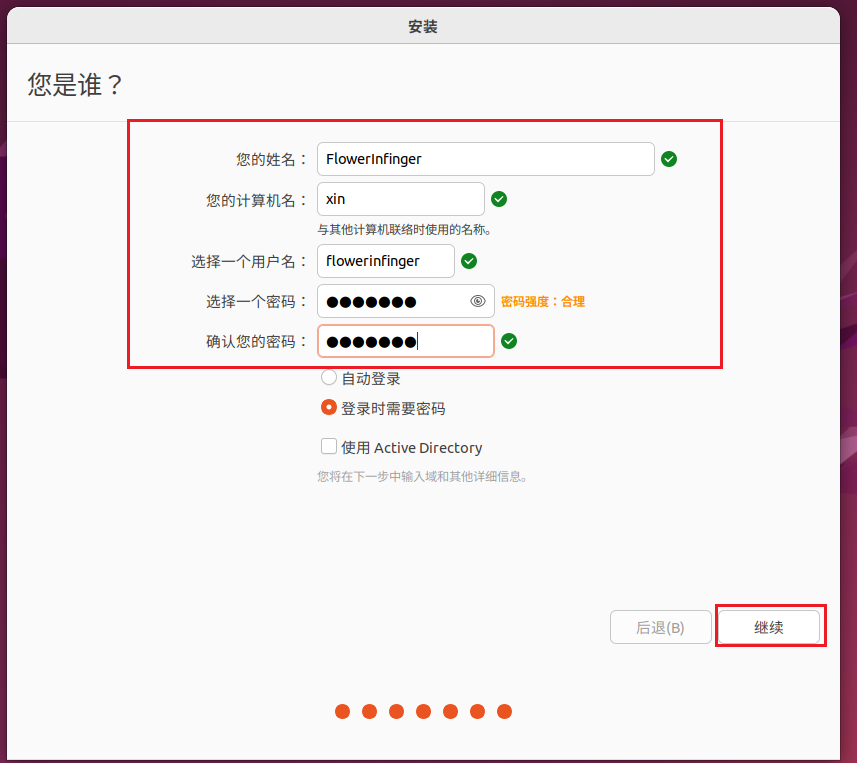
安装好后,直接用密码登录即可。
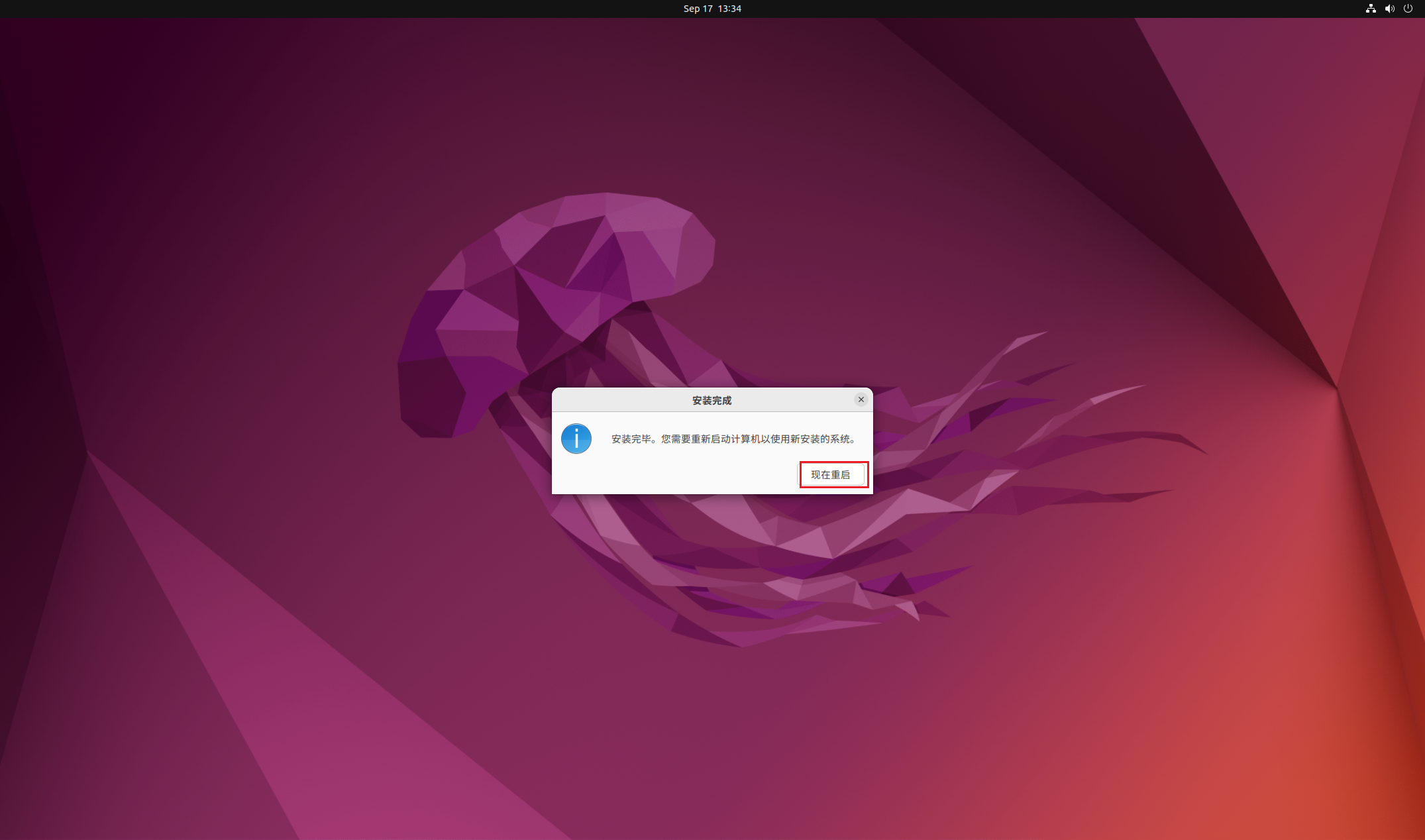
2.3安装小安派开发环境
Ctrl+Alt+T快捷键打开终端,输入以下质量+回车,安装依赖:
sudo apt-get install make gcc vim cmake git ninja-build -y
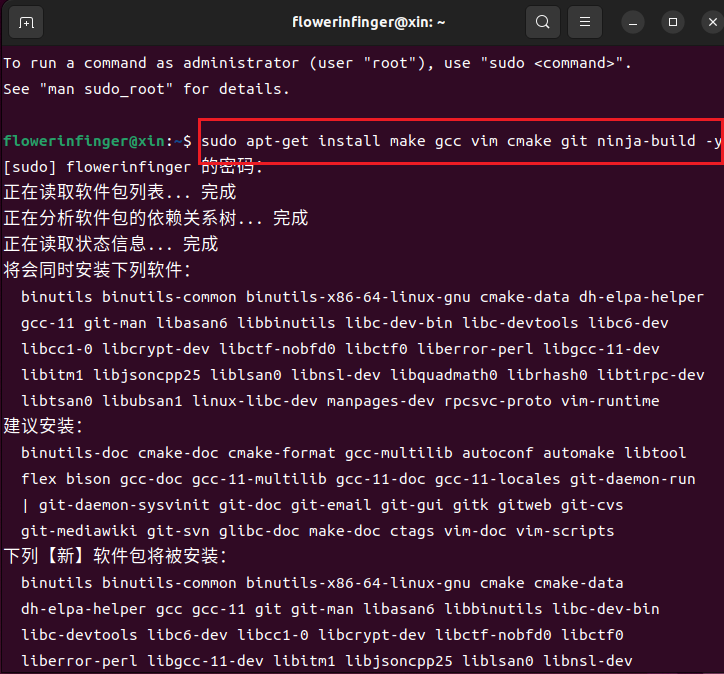
mkdir创建新的文件夹,cd进入文件夹,克隆SDK
git clone -b master https://gitee.com/Ai-Thinker-Open/AiPi-Open-Kits.git
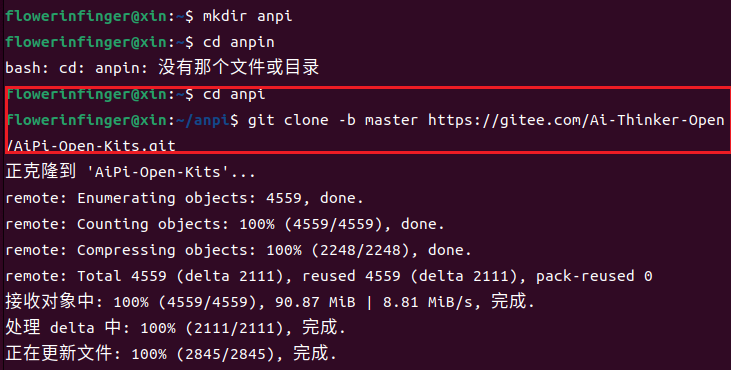
显示隐藏文件,并将文件中的github改为gitee,保存。
更新子模块,以防部分文件夹为空,依次执行以下命令
cd AiPi-Open-Kits
git submodule init
git submodule update
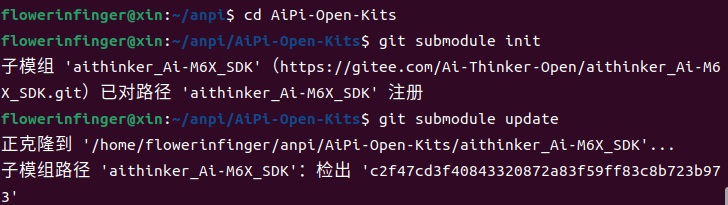
进入SDK文件夹,执行脚本文件
cd aithinker_Ai-M6X_SDK/
. install.sh
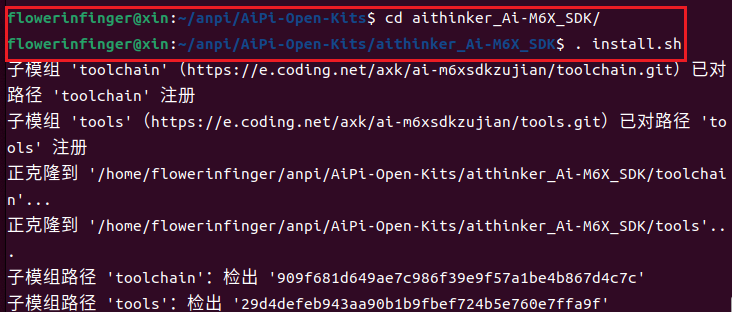
. export.sh
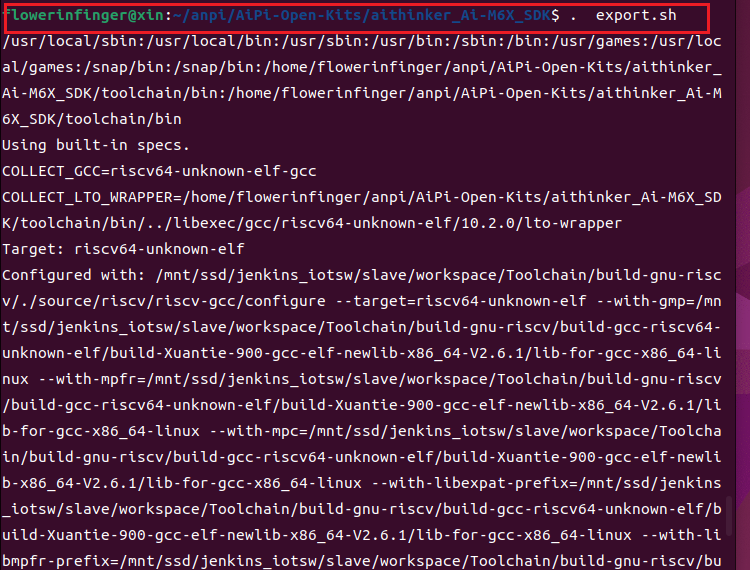
至此,环境就按照完成了。
2.4用VSCode远程访问Ubuntu
VSCode我Windows本地已经安装好了,VSCode是一个免费的软件,这里就不再介绍如何安装,比较简单,下面介绍一下如何用本地VSCode远程访问Ubuntu。
2.4.1安装VSCode插件Remote-SSH
在VSCode扩展中搜索,Remote-SSH,进行安装。
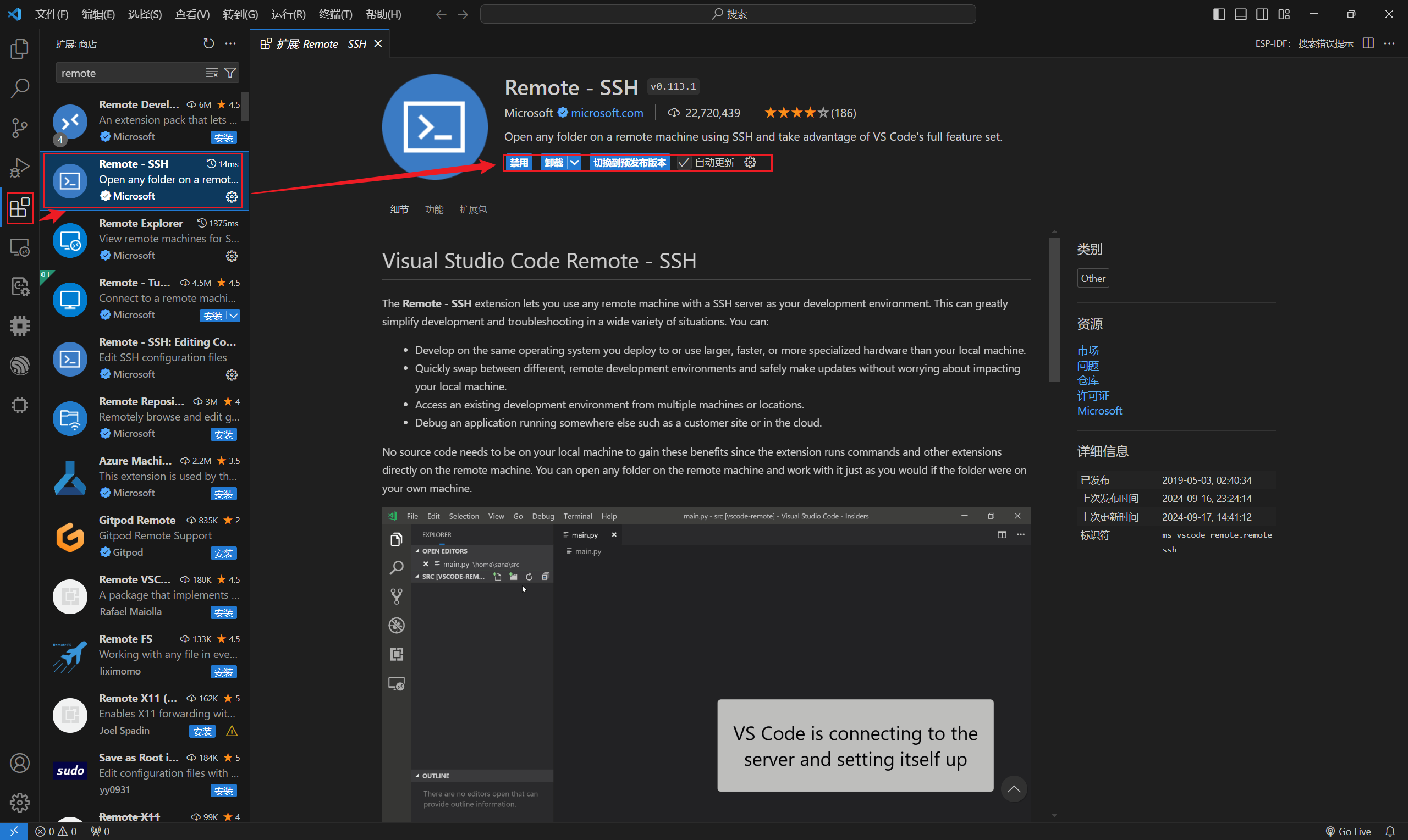
在ubuntu中终端输入以下命令,获取ubuntu的ip地址。
ifconfig
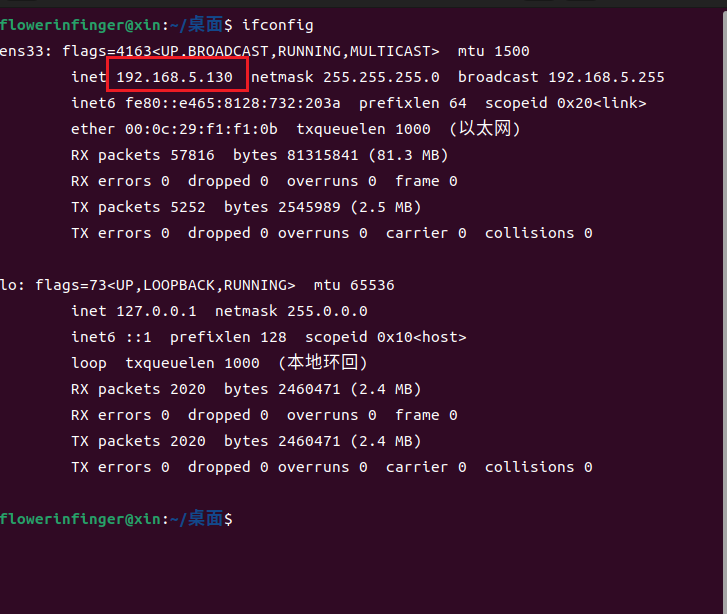
在VSCode左侧的“远程资源管理器”中,按下图操作,在框中输入ubuntu的ip地址+回车,选择选项的第一个C:\Users\xxx.ssh\config,
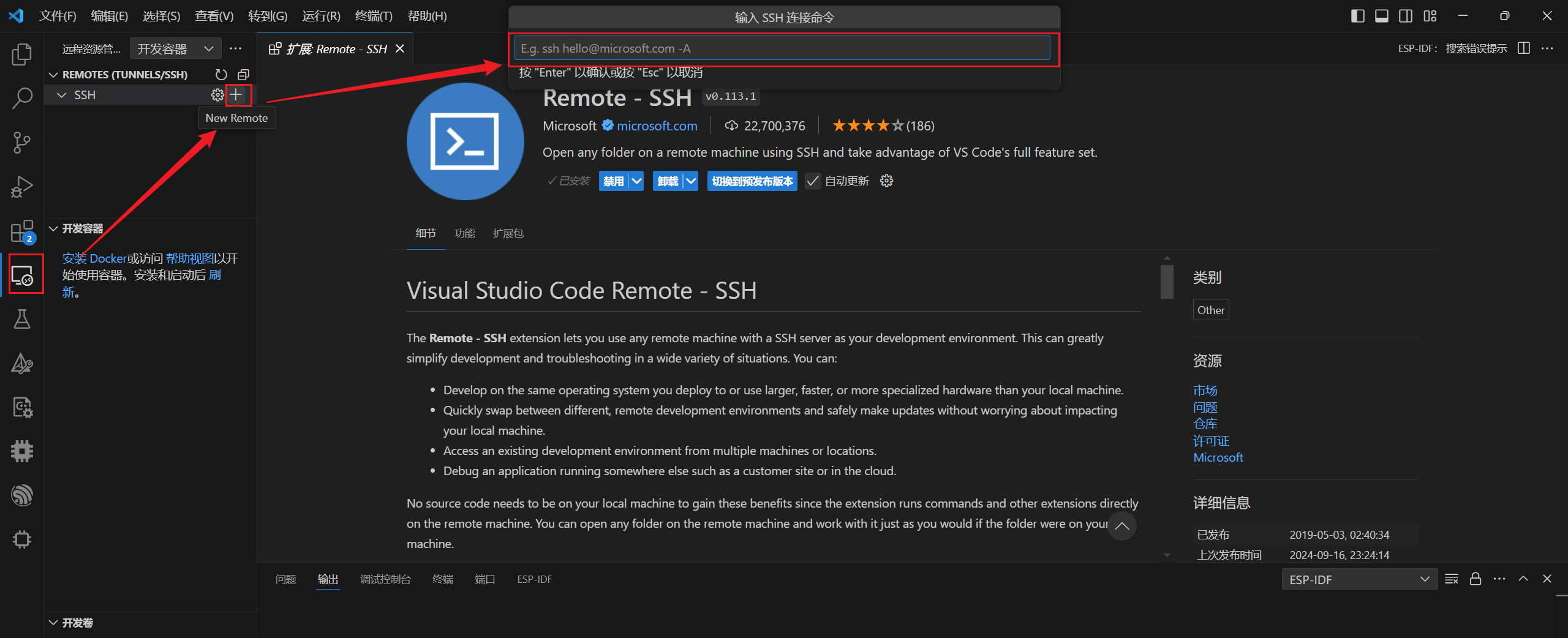
按下图操作可以打开配置文件,Host可以任意配置,但是User必须是Ubuntu的用户名,如果不知道自己的用户名可以查看终端命令行前面的“@”前面的内容就是用户名,可以直接复制。

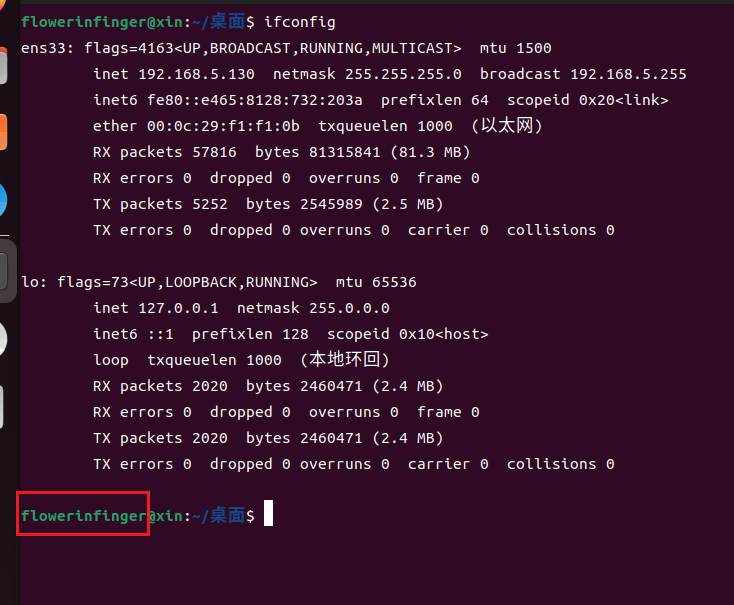
选择在当前窗口建立远程连接(->)或者点击右侧的按钮,在新窗口建立连接
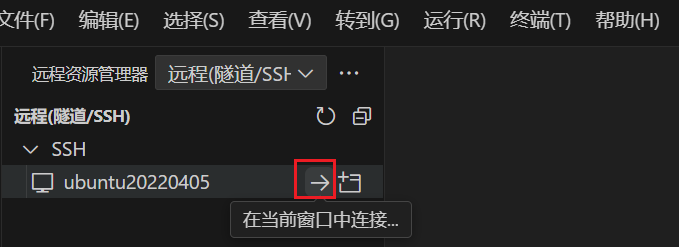
选择远程平台的系统,此处为Linux。

输入系统用户的密码+回车,即可控制系统了。

2.4.2编译程序
首先在Wiindows下的VSCode打开文件夹,点击确定。
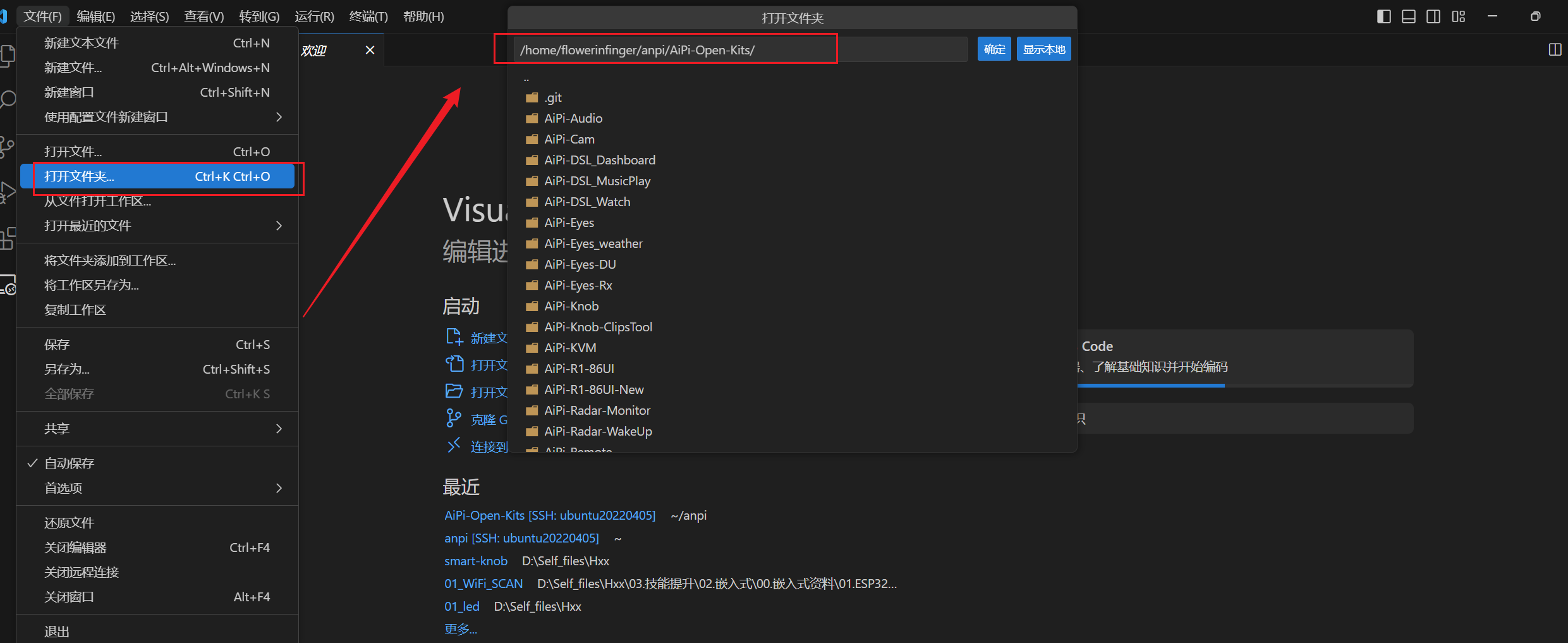
从../AiPi-Open-Kits/aithinker_Ai-M6X_SDK/examples/helloworld文件夹中复制helloword文件夹到AiPi-Open-Kits目录下,我这里将文件名修改成了Smart_dvc,修改SDK路径为图中所示
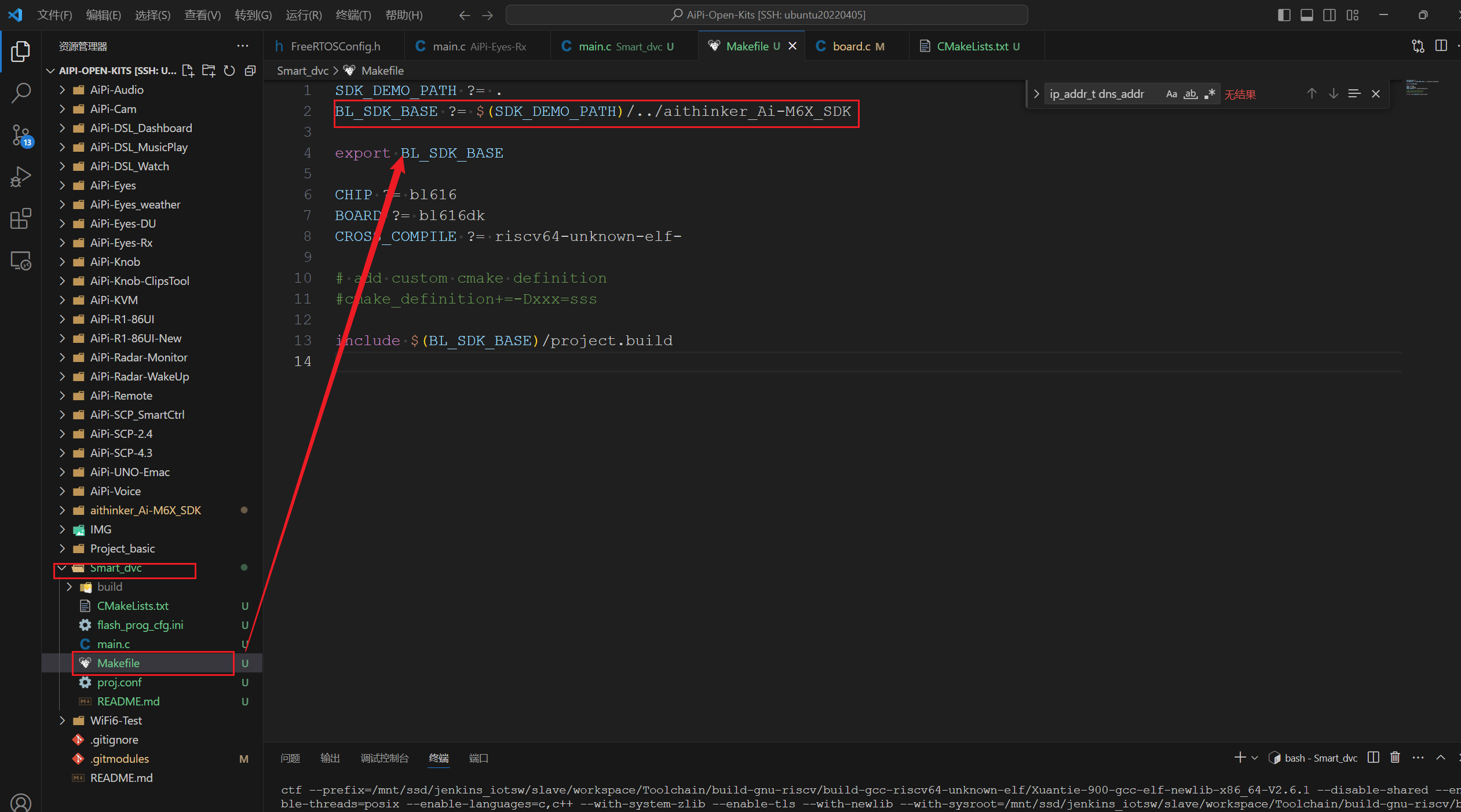
此时还不能编译,需要将小安派的配置同步至SDK内部,进入aithinker_Ai-M6X_SDK文件夹,分步执行以下命令:
. update_sdk.sh
. export.sh
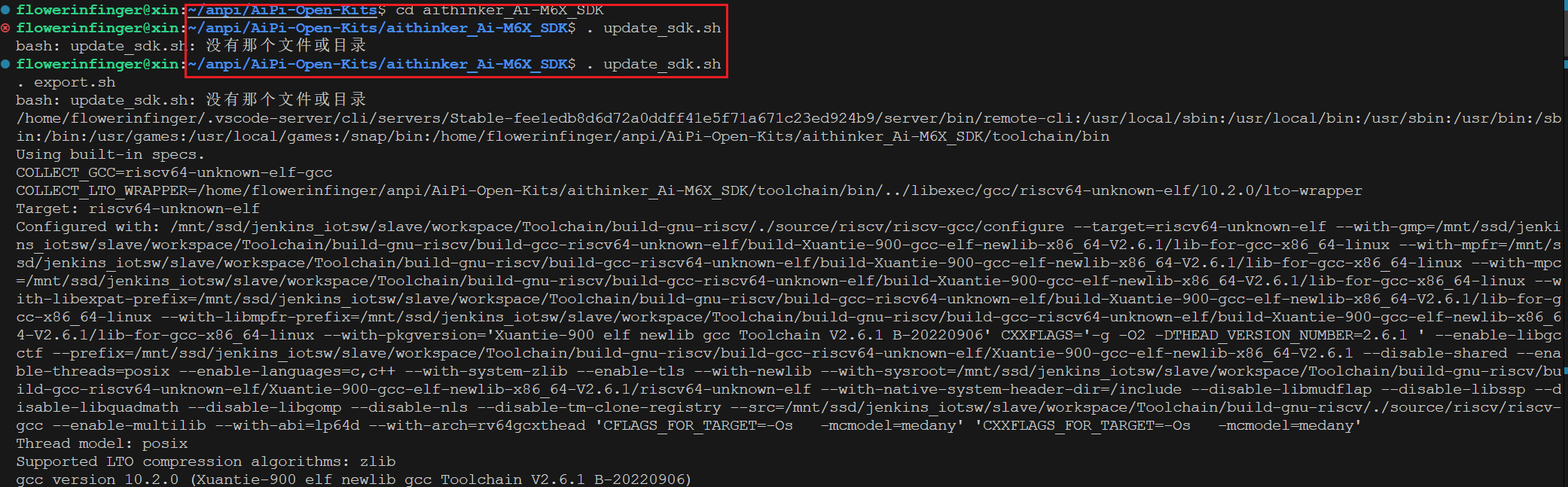
然后进入到Smart_dvc文件夹,进行编译,发现会报错:fatal error: lwip/dns.h: No such file or directory,解决方法是注释board.c中的#include "lwip/dns.h" 和 ip_addr_t dns_addr 变量定义这两行代码。
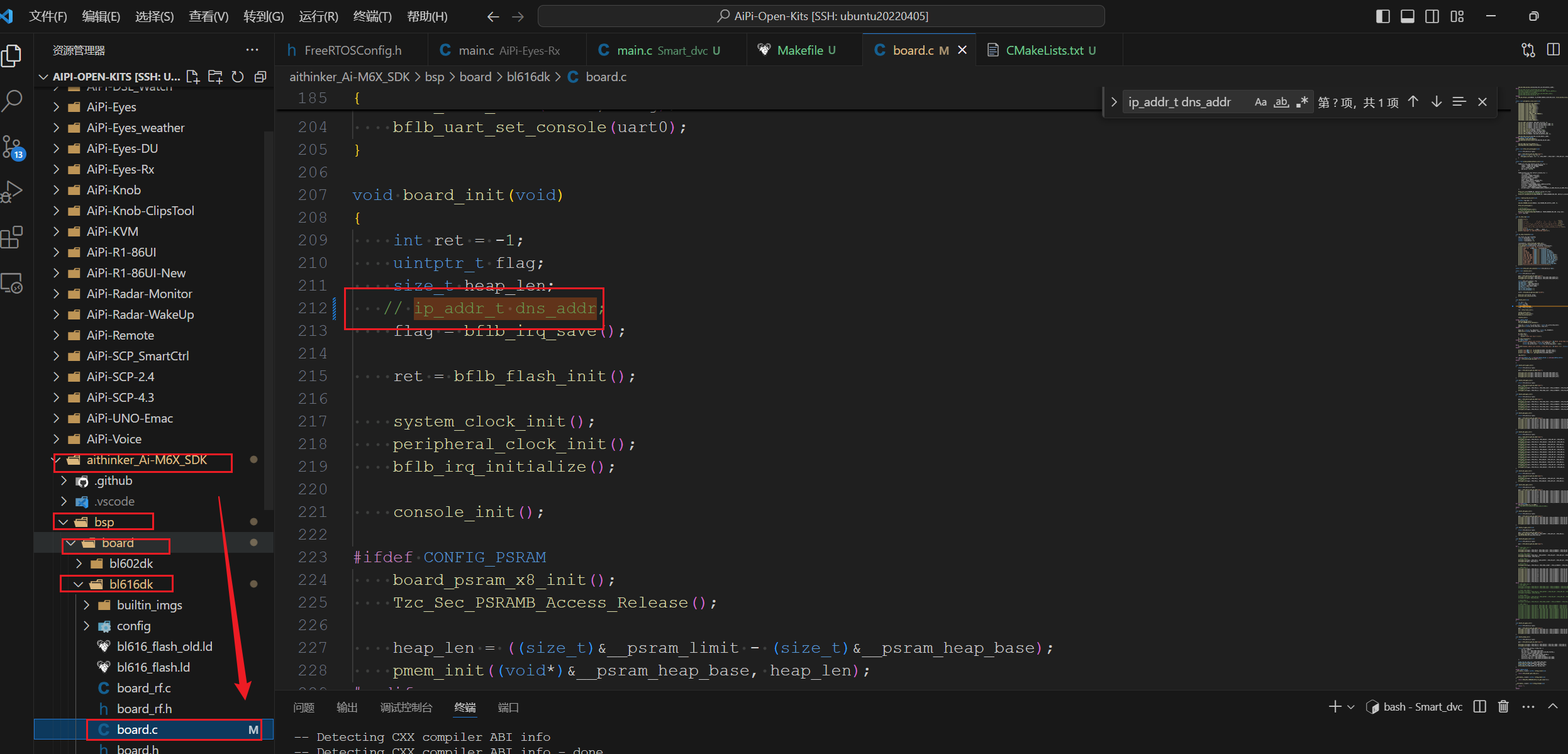
再次编译,显示编译成功!

此种方法并没有一劳永逸的解决环境变量问题,需要每次打开终端都需要执行一次.install.sh和. export.sh,具体操作参照我刚发的一篇文章:一劳永逸解决编译问题链接连接。
2.4.3下载程序
下载程序就USB转TTL的TX接板子的RX、RX接板子的TX;原则上需要共地,我是通过电脑TypeC对小安派Eyes-R2供电,所以就不用共地了,在终端执行以下命令即可完成程序的下载。
make flash
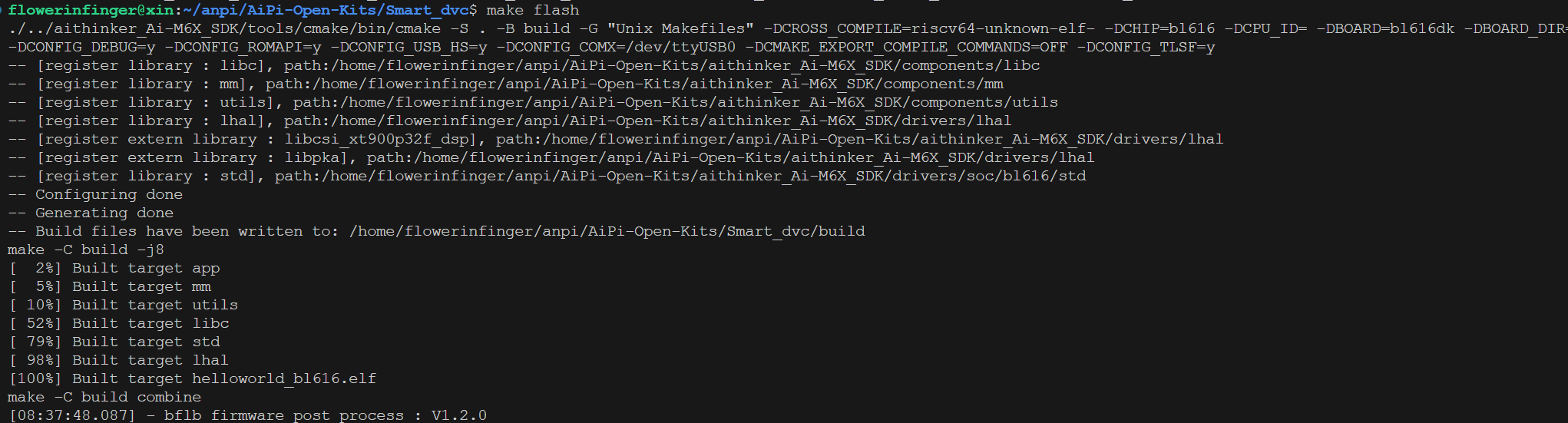
到这里你看串口就会发现,程序执行不了。那是因为AiPI-Eyes-R1/R2 出厂时做了加密处理,所以在运行的时候,需要指定特定的 boot2及验证固件,否则程序可能无法正常运行。将工程中的flash_prog_cfg.ini增加以下代码:
# 配置boot2固件,否则无法使用复位烧录功能(Configure boot2 firmware, otherwise the reset burn function cannot be used)
[boot2]
filedir = ./build/build_out/Rx_boot2*.bin
address = 0x000000
[edata]
filedir = ./build/build_out/edata.bin
address = 0x3e0000
# 配置partition固件,这是必要的(Configuring partition firmware is necessary)
[partition]
filedir = ./build/build_out/partition*.bin
address = 0xE000

将两个文件复制到 ./build/build_out/文件夹下,boot2在以下目录中:
\AiPi-Open-Kits\aithinker_Ai-M6X_SDK\bsp\board\bl616dk\config
edata.bin在以下目录
\AiPi-Open-Kits\AiPi-Eyes-Rx\board\config
3.性能测试
下载AiPi-Eyes-Rx工程编译后的文件,可以看到屏幕帧率8FPS、CPU使用率40%。

4.DIY项目
先来浅浅地交个作业,利用GUI Guider设计的界面,利用心知天气API获取近三天的天气。在工程中使用了FreeRTOS。自己建的工程,自己一点一点搭起来的,程序框架还算可以,还有进步的空间,后续优化好了再开源。屏幕刷新率杠杠的。
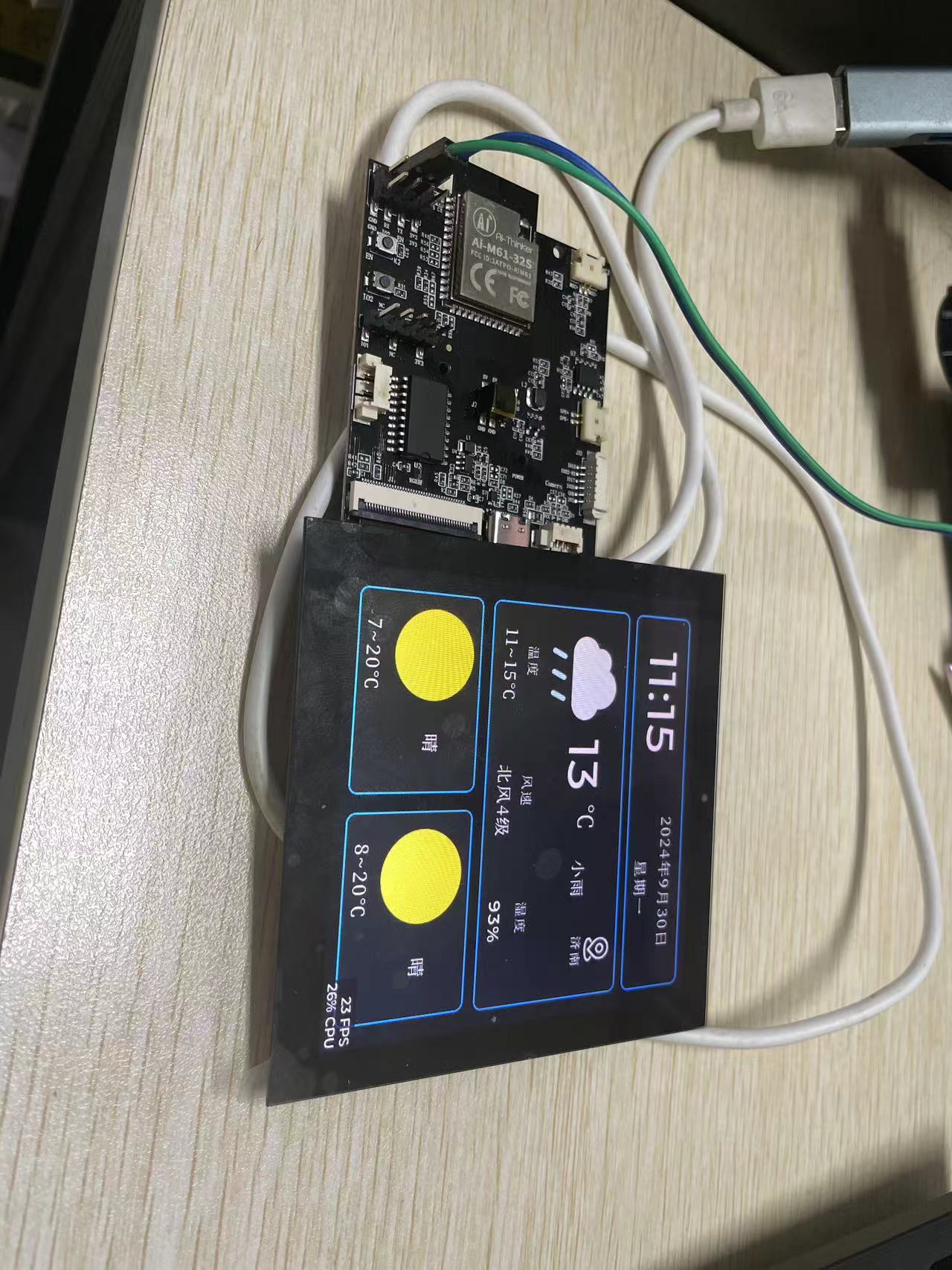
5.不足和建议
5.1不足
不知道大家在使用过程中有没有发现模块屏幕的接口和USB供电接口放在了一侧,这使得插上屏幕后,Type-C很难插上,即使插上Type-C了,屏幕也会翘起来,你可能会说我设计的初衷是想让开发板折在屏幕的背后,但是这样做,会让我看不见屏幕或者我本身插好了下载口,屏幕正对我,我也会很难看到按键等;
在用Markdown期间,图片一直黏贴不上去,啊啊啊,快疯了!可能是我第一次用安信可社区Markdown编辑器的原因,希望是我不会用。后面我发现,将图片保存到本地,将图片拖拽到编辑器中,可用加载出来,没有自动保存,文章已经丢了3次了。
5.2建议
1.修改一下Type-C口和屏幕口布局,不方便做单片机开发板利用;
2.论坛最好加一下自动保存功能、定时保存,不然像我这种没有保存习惯的,依赖软件自动保存的,容易丢数据;