本帖子完全跟随官方教程搭建,记录一下搭建过程
一、VScode下载安装VSCode 是一款由微软开发且跨平台的免费源代码编辑器;该软件支持语法高亮、代码自动补全、代码重构、查看定义功能,并且内置了命令行工具和 Git 版本控制系统。
官方下载地址Visual Studio Code - Code Editing. Redefined 点击“Download for Windows” 下载Windows版本;点击Download选择下载其他版本;
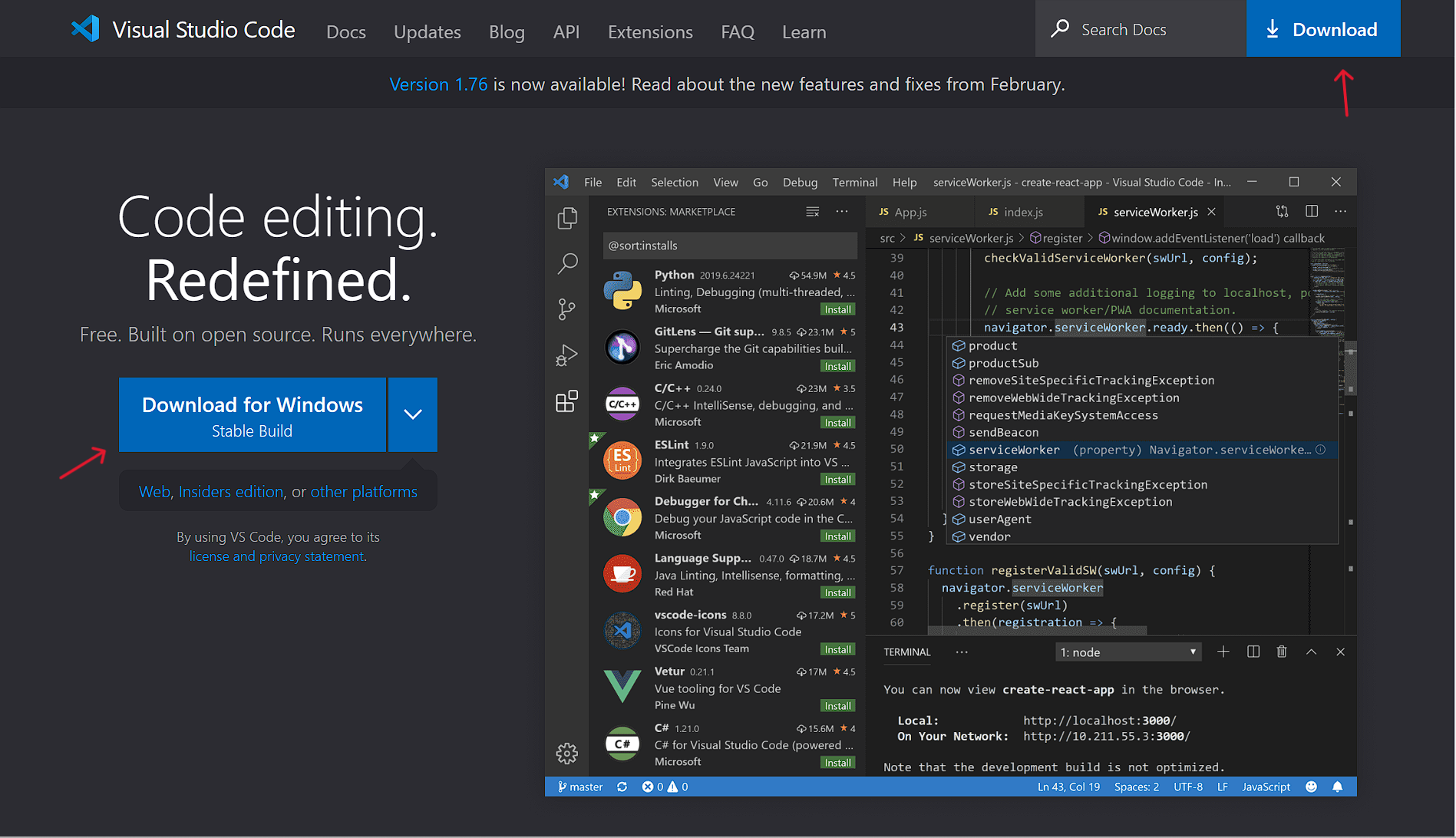
根据自己的情况选择合适的版本,进行下载

VSCode安装
1、点击我同意此协议,点击下一步;
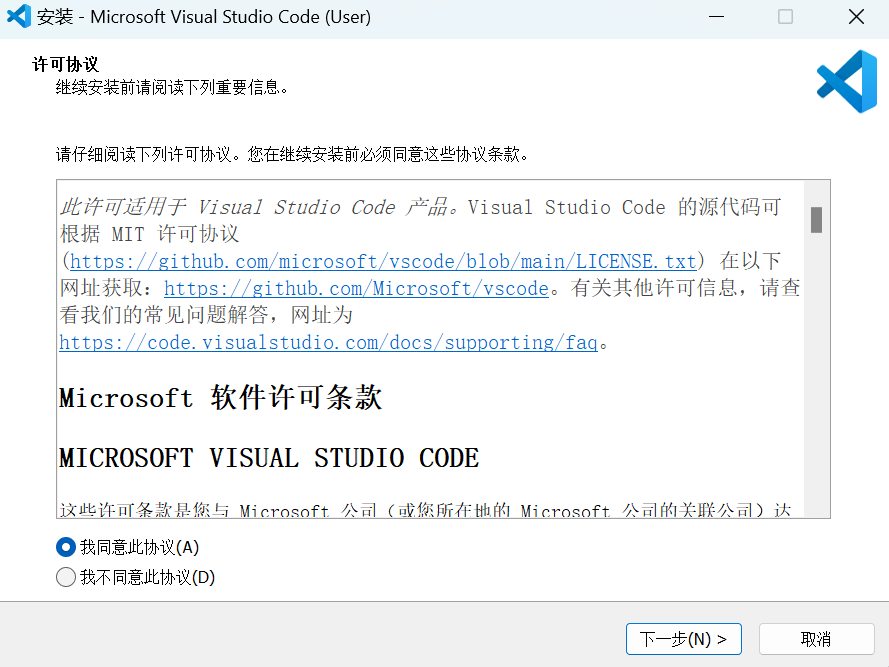
2、点击浏览,选择安装路径,点击下一步;
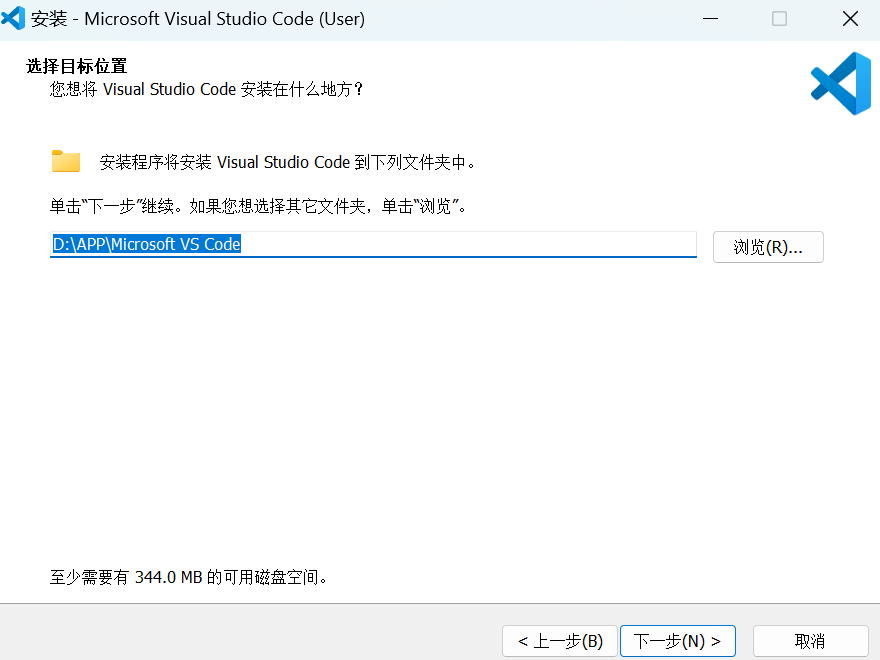
3、添加到开始菜单,点击下一步;
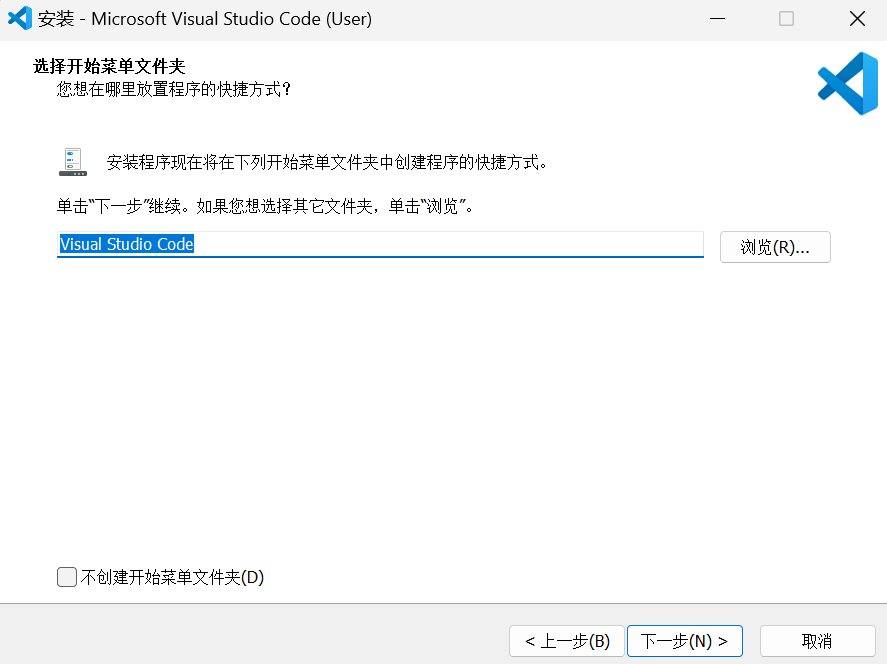
4、根据需要勾选,点击下一步;
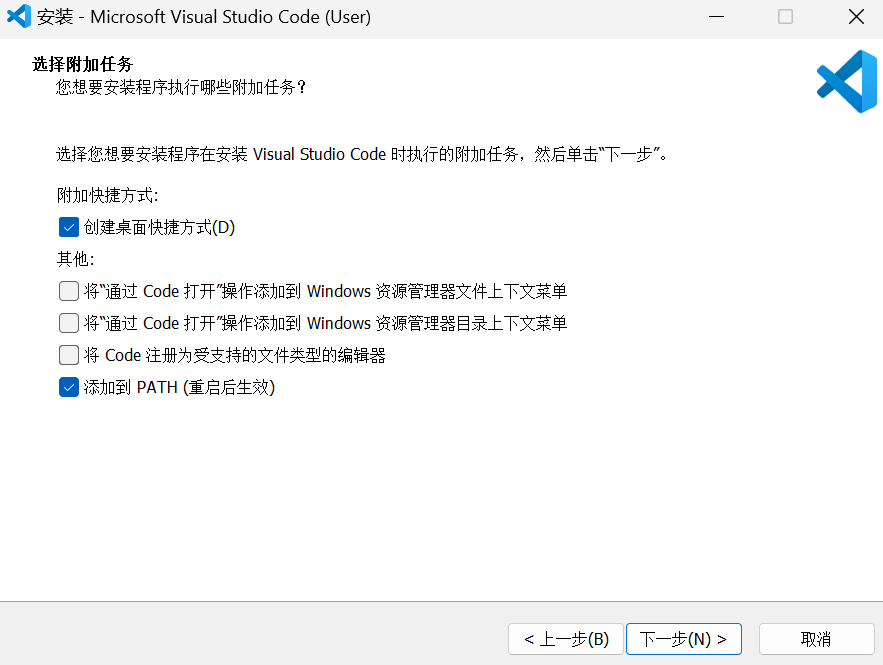
5、确认信息,点击安装;
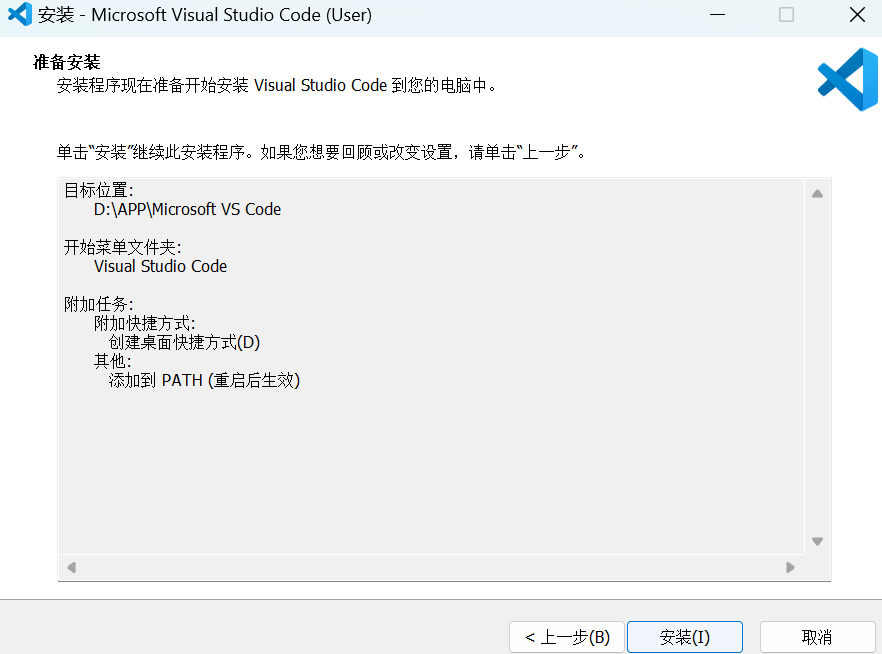
开始使用VSCode
1、安装中文语言包并将显示语言改为中文,点击安装并重启;
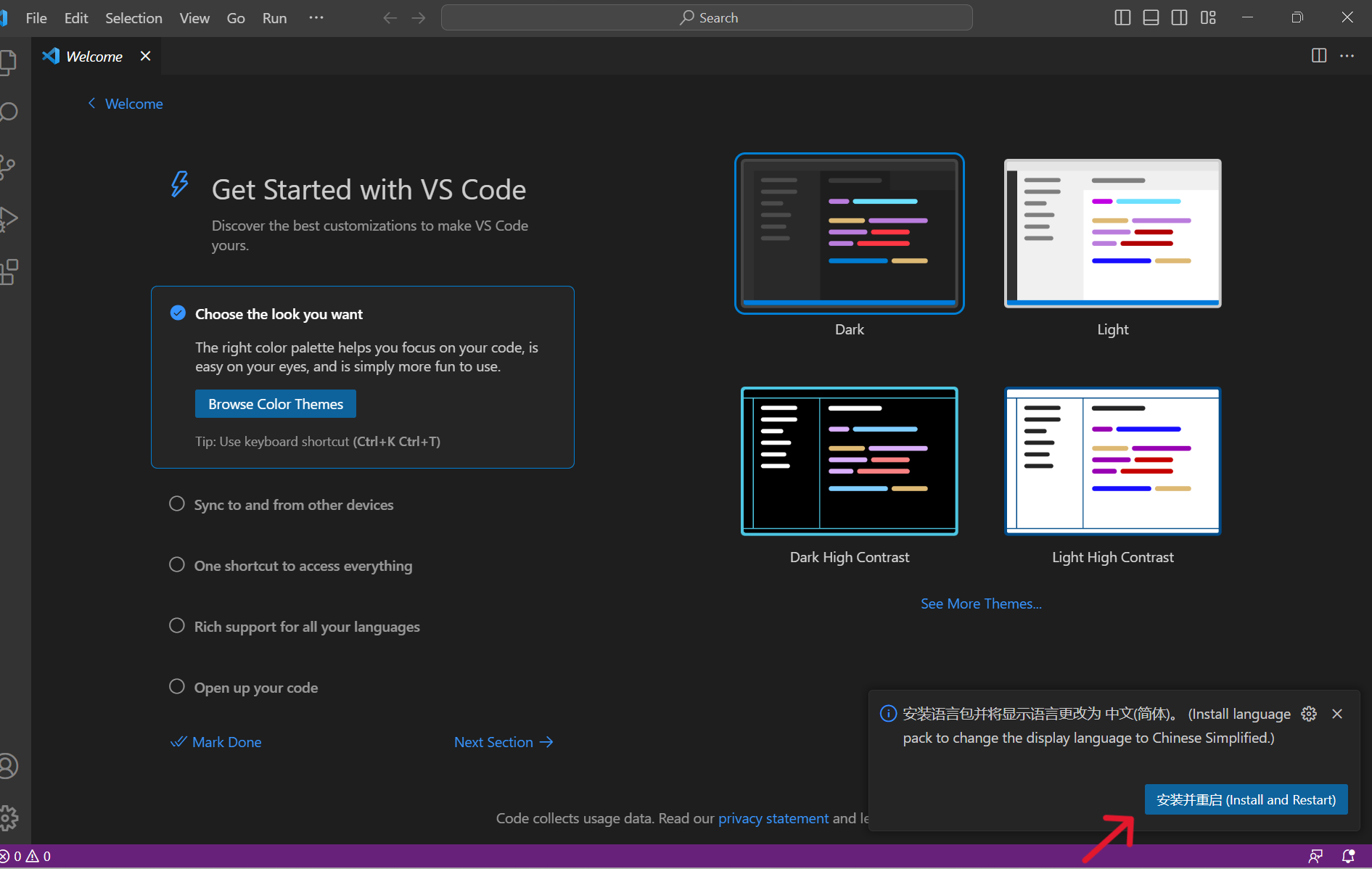
2、点击浏览语言拓展,可以按需安装语言插件;
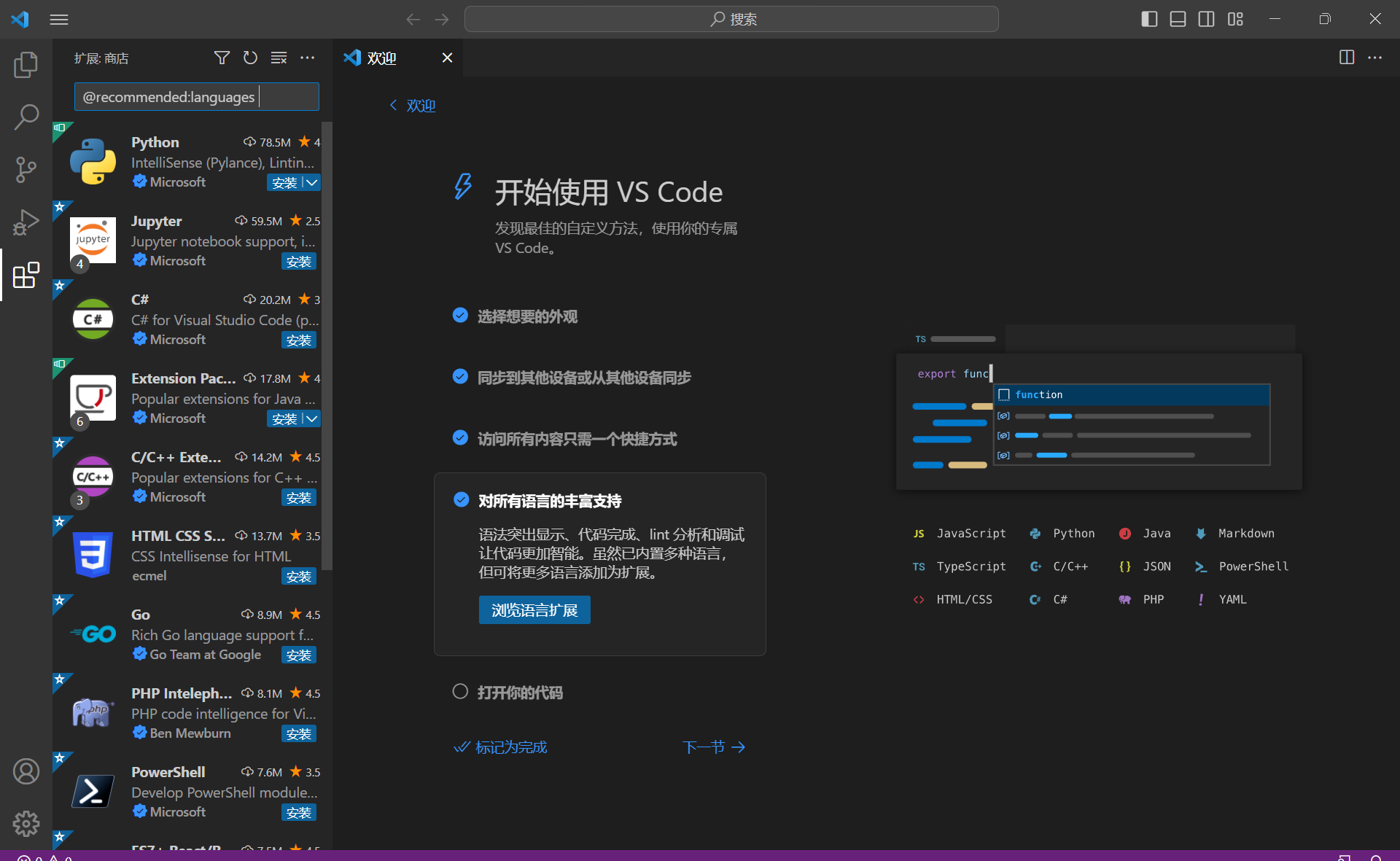
3、选择项目文件夹;
二、Git 下载以及安装
1. Git 官网下载
git-scm.com2. windows 系统的安装包gitforwindows.org3. 阿里镜像https://registry.npmmirror.com/binary.html?path=git-for-windows/ 上面的 git-scm 是 Git 的官方,里面有不同系统不同平台的安装包和源代码,而 gitforwindows.org 里只有 windows 系统的安装包。 阿里镜像直接 Ctrl+F 搜索最新版本前缀即可,如 2.40.0。 Git 安装 我下载的版本是 Git-2.40.0-64-bit.exe,接下来我们就对这个版本进行安装工作。
1. 使用许可声明 双击下载后的 Git-2.40.0-64-bit.exe,开始安装,这个界面主要展示了 GPL 第 2 版协议1的内容,点击 [next] 到第二步。

2. 选择安装目录 可点击 “Browse…” 更换目录,也可直接在方框里面改,我一般直接将 “C” 改为 “D”,这样就直接安装在 D 盘里了。点击 [next] 到第三步。
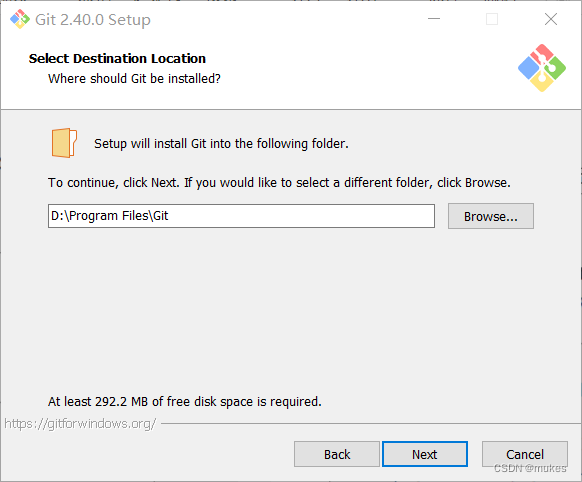
3. 选择安装组件 图中这些英文都比较简单,我已经把大概意思翻译出来了,大家根据自己的需要选择勾选。点击 [next] 到第四步。
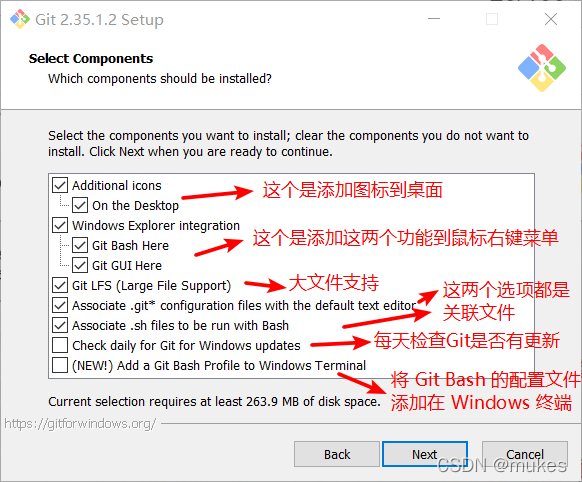
注:最后一个选项打勾的话,需要下载 Windows Terminal 配合 Git Bash使用,如图: 4. 选择开始菜单文件夹 方框内 Git 可改为其他名字,也可点击 “Browse...” 选择其他文件夹或者给"Don't create a Start Menu folder" 打勾不要文件夹,点击 [next] 。
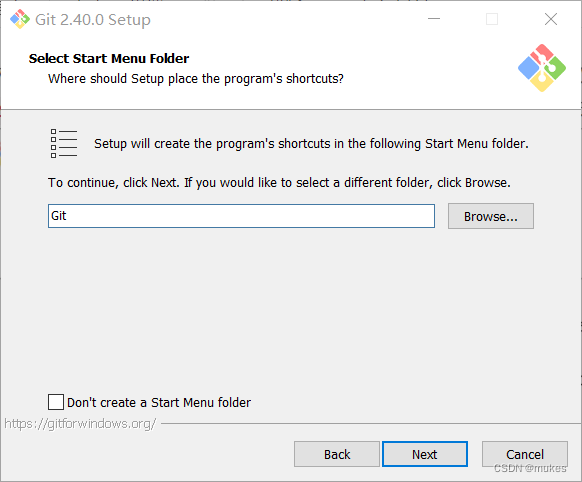
5.环境变量配置
1. 打开环境变量窗口
右键 (此电脑) ->(属性) -> (高级系统设置) ->(环境变量)...
2. 修改Path 变量:
新建三条路径:
//查看git的版本,检查git是否安装和配置成功git --version移动了git 的目录或者电脑重置C盘1.当cmd 输入git,提示没有时~ 配置一下git 的环境变量2.电脑桌面没有 gitBash 的快捷方式时:git 的安装包,拖一个(拖git-Bash 应用程序)到桌面3.鼠标右键没有git bash here选项,请参考该篇文章:https://www.cnblogs.com/MorningMaple/p/17056398.html
1.克隆源码
在某个文件夹里找个空文件夹(建议最好没有中文路径存在的文件夹)点击 鼠标右键 选择 Open Git bash here 即可打开安装好的git 工具(如果没有Open Git bash here 请查看上一步中的教程)。接着输入指令: git clone https://gitee.com/Ai-Thinker-Open/AiPi-Open-Kits.git开始克隆小安派的SDK。 (因为是gitee仓库,所以应该不存在网络或者无法克隆的现象,如果这一步报错,第一步请检查与电脑网络配置相关等是否存在问题。第二步,请查看是否存在仓库问题,gitee有时候会对仓库进行限制。其余问题请自行百度) 等待克隆完成,克隆完成后请不要关闭git面板。(如果你关了也无所谓,只是方便下一步进行) 2.拉取子模块修改子模块的来源:进入AiPi-Open-Kits 中,用任意文本编辑器(本人适用notepad++)打开.gitmodules 文件url 参数中的 github.com 改成gitee.com: 上一步完成后,打开你刚刚第一步克隆时的git面板,如果已经关了,请重新在此处打开git面板(和第1步一样) 然后在git 工具中分别执行: cd AiPi-Open-Kits/git submodule initgit submodule update
执行完成后,请不要关闭git面板,(如果你关了也无所谓,只是方便下一步进行)
3.拉取SDK中的子模块M61 SDK 是小安派仓库的子模块,而M61 SDK自己也有子模块,所以也需要拉取,否则会编译不成功。 1)进入到SDK中拉取子模块
上一步完成后,打开你刚刚的git面板,如果已经关了,请重新在此处打开git面板(和第1步一样)
逐条运行以下指令: cd aithinker_Ai-M6X_SDK/git submodule initgit submodule update
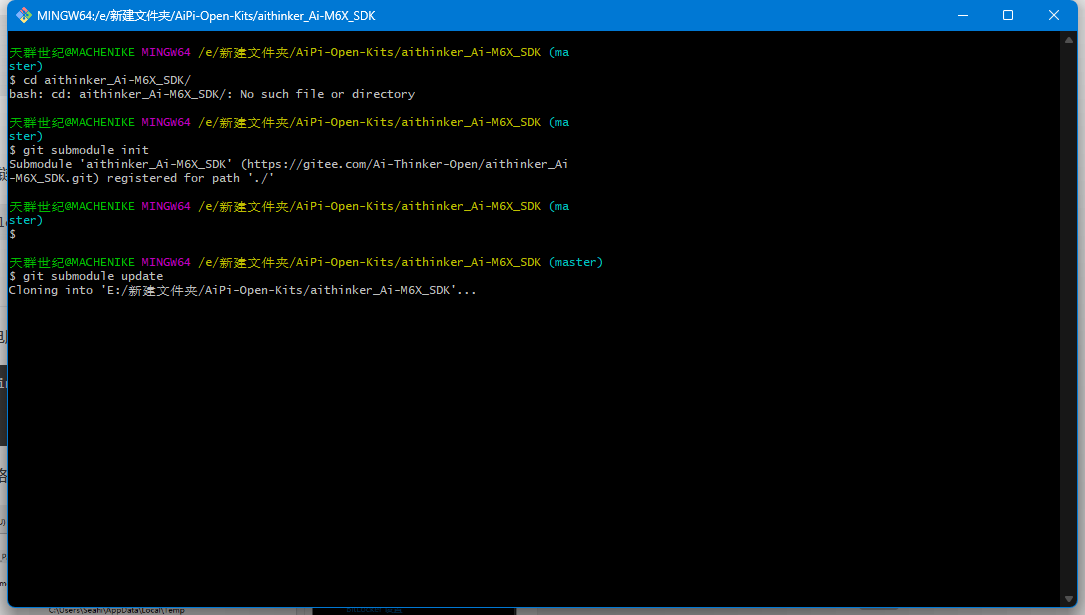
执行完成后,请不要关闭git面板,(如果你关了也无所谓,只是方便下一步进行)
2)克隆适用Windows 的编译工具链就在aithinker_Ai-M6X_SDK/文件夹中拉取工具链,直接适用git 工具拉取: git clone https://gitee.com/bouffalolab/toolchain_gcc_t-head_windows.git四、编译工具路径设置所有都拉取完成之后,需要把三个路径加入到电脑的环境变量当中 (下方环境变量中 “E:” 是代表你克隆仓库文件夹所在的盘符,XXXX则是代表你克隆仓库所在的文件夹名称) E:\XXXX\AiPi-Open-Kits\aithinker_Ai-M6X_SDK\toolchain_gcc_t-head_windows\bin
E:\XXXX\AiPi-Open-Kits\aithinker_Ai-M6X_SDK\tools\makeE:\XXXX\AiPi-Open-Kits\aithinker_Ai-M6X_SDK\tools\ninjaaithinker_Ai-M6X_SDK\tools\ninja而且需要把aithinker_Ai-M6X_SDK\tools\make路径上移到最高层,先打开电脑的环境变量窗口: 找到Path选项并选择编辑。
如果在你发现你的文件夹中没有make文件或者ninja文件等问题。是因为你在第三步的第二小步中没有克隆拉取成功,你需要重新拉取。 设置完成之后,重启电脑,然后验证路径是否成功设置。 4.验证是否成功设置在桌面按住 shift 键点击鼠标右键打开PowerShell 。在PowerShell 输入: (如果不知道Powershell是什么玩意,也可以适用cmd执行以下操作:同时按下win键和r键,输入cmd,回车,之后输入以下指令) make -v成功输出信息: GNU Make 4.2.1Built for x86_64-w64-mingw32Copyright (C) 1988-2016 Free Software Foundation, Inc.License GPLv3+: GNU GPL version 3 or later <http://gnu.org/licenses/gpl.html>This is free software: you are free to change and redistribute it.There is NO WARRANTY, to the extent permitted by law.输入: riscv64-unknown-elf-gcc -v成功时输出信息: Using built-in specs.COLLECT_GCC=D:\Desktop\AiPi-Open-Kits\aithinker_Ai-M6X_SDK\toolchain_gcc_t-head_windows\bin\riscv64-unknown-elf-gcc.exeCOLLECT_LTO_WRAPPER=d:/desktop/aipi-open-kits/aithinker_ai-m6x_sdk/toolchain_gcc_t-head_windows/bin/../libexec/gcc/riscv64-unknown-elf/10.2.0/lto-wrapper.exeTarget: riscv64-unknown-elfConfigured with: /mnt/ssd/jenkins_iotsw/slave/workspace/Toolchain/build-gnu-riscv/./source/riscv/riscv-gcc/configure --target=riscv64-unknown-elf --host=i686-w64-mingw32 --with-gmp=/mnt/ssd/jenkins_iotsw/slave/workspace/Toolchain/build-gnu-riscv/build-gcc-riscv64-unknown-elf/build-Xuantie-900-gcc-elf-newlib-mingw-V2.6.1/lib-for-gcc-mingw --with-mpfr=/mnt/ssd/jenkins_iotsw/slave/workspace/Toolchain/build-gnu-riscv/build-gcc-riscv64-unknown-elf/build-Xuantie-900-gcc-elf-newlib-mingw-V2.6.1/lib-for-gcc-mingw --with-mpc=/mnt/ssd/jenkins_iotsw/slave/workspace/Toolchain/build-gnu-riscv/build-gcc-riscv64-unknown-elf/build-Xuantie-900-gcc-elf-newlib-mingw-V2.6.1/lib-for-gcc-mingw --with-libexpat-prefix=/mnt/ssd/jenkins_iotsw/slave/workspace/Toolchain/build-gnu-riscv/build-gcc-riscv64-unknown-elf/build-Xuantie-900-gcc-elf-newlib-mingw-V2.6.1/lib-for-gcc-mingw --with-libmpfr-prefix=/mnt/ssd/jenkins_iotsw/slave/workspace/Toolchain/build-gnu-riscv/build-gcc-riscv64-unknown-elf/build-Xuantie-900-gcc-elf-newlib-mingw-V2.6.1/lib-for-gcc-mingw --with-pkgversion='Xuantie-900 elf newlib gcc Toolchain V2.6.1 B-20220906' CXXFLAGS='-g -O2 -DTHEAD_VERSION_NUMBER=2.6.1 ' --enable-libgcctf --prefix=/mnt/ssd/jenkins_iotsw/slave/workspace/Toolchain/build-gnu-riscv/build-gcc-riscv64-unknown-elf/Xuantie-900-gcc-elf-newlib-mingw-V2.6.1 --disable-shared --enable-threads=posix --enable-languages=c,c++ --without-system-zlib --enable-tls --with-newlib --with-sysroot=/mnt/ssd/jenkins_iotsw/slave/workspace/Toolchain/build-gnu-riscv/build-gcc-riscv64-unknown-elf/Xuantie-900-gcc-elf-newlib-mingw-V2.6.1/riscv64-unknown-elf --with-native-system-header-dir=/include --disable-libmudflap --disable-libssp --disable-libquadmath --disable-libgomp --disable-nls --disable-tm-clone-registry --src=/mnt/ssd/jenkins_iotsw/slave/workspace/Toolchain/build-gnu-riscv/./source/riscv/riscv-gcc --enable-multilib --with-abi=lp64d --with-arch=rv64gcxthead 'CFLAGS_FOR_TARGET=-Os -mcmodel=medany' 'CXXFLAGS_FOR_TARGET=-Os -mcmodel=medany'Thread model: posixSupported LTO compression algorithms: zlib zstdgcc version 10.2.0 (Xuantie-900 elf newlib gcc Toolchain V2.6.1 B-20220906)
|